Introduction: Design of a Sumo Robot
Design of a sumo robot using Autodesk Fusion 360 software, a didactic model for teaching robotics, mechatronics, electronics, electricity and computer science, this is a step-by-step guide to the development of the main body of a sumo robot. Printed in 3D, It is designed in such a way that it has the lowest possible weight in the body and the frame is only one body. The wheels were designed with a simple finish to be printed in 3D or made modifications to change the shape of the rim at the user's convenience.
The design was made for a robot sumo of 100x100xh millimeters.
The letter h corresponds to the height, as there is no restriction, modifications can be made. In this case, h = 28.6 millimeters.
General objective
Design a sumo robot and use Fusion 360 that can serve as a method of learning and fun, encouraging design ideas and use different materials in either the structure or the tires for further analysis
To facilitate the use of Fusion 360 software is a glossary of hot keys
"L" allows to generate lines
"T" Allows to delete lines
"M" Allows to move and copy
"C" Generates a circle of a given diameter
"E" allows to generate solid
"D" Displays dimensions
__________________________________
Diseño de un robot sumo utilizando el software Autodesk Fusion 360, modelo didáctico para la enseñanza de la robótica, mecatrónica, electrónica, electricidad e informática, se presenta una guía paso a paso de la elaboración del cuerpo principal de un robot sumo el cual puede ser impreso en 3D. Se diseñó de tal manera que tenga el menor peso posible en el cuerpo y para que el armazón sólo sea un cuerpo. Posteriormente se diseñaron las ruedas con un acabado simple para ser impreso en 3D o realizar modificaciones para cambiar la forma de la llanta a conveniencia del usuario.
El diseño fue realizado para un robot sumo de 100x100xh milímetros.
La letra h corresponde a la altura, como no tiene restricción se pueden hacer modificaciones. En este caso se consideró h=28.6 milímetros.
Objetivo General
Diseñar un robot sumo y utilizar Fusion 360 que pueda servir como método de aprendizaje y de diversión, fomentar las ideas de diseño y utilizar diferentes materiales ya sea en la estructura o en las llantas para su posterior análisis.
Para facilitar el uso del software Fusion 360 se muestra un glosario de teclas de acceso rápido
“l” nos permite generar líneas
“t” Nos permite borrar líneas
“m” Permite mover y copiar
“c” Genera un círculo de un diámetro dado
“e” permite generar sólido
Step 1: Work Area
- First we have the Fusion 360 software open and we create a new project.
- We generate a square of 100x100 millimeters, for this go to the part of "sketch-> Rectangle-> 2-point Rectangle R", it will ask us to select a reference face, to work in the most comfortable way select the one below.
- Having the square in 2D is going to generate a solid in 3D, for this we select "Extrude" or the command "e".
- In distance should be input the height that we want the robot, in this case is 28.6 millimeters.
___________________________________________________
- Primeramente se tiene el software Fusion 360 abierto y creamos un nuevo proyecto.
- Generamos un cuadrado de 100x100 milímetros, para esto vamos a la parte de “sketch->Rectangle->2-point Rectangle R” , nos pedirá que seleccionemos un cara de referencia, para trabajar de la manera más cómoda se seleciona la de abajo.
Ya teniendo el cuadrado en 2D se va a generar un sólido en 3D, para ello seleccionamos “Extrude” o por medio del comando rápido “e”.
En distancia se le deberá poner la altura que queremos que tenga el robot, en este caso es de 28.6 milímetros.
Step 2: Area Where the Wheels Will Be Located
- Continue to generate rectangles for the area where the wheels will be located, for this go to "sketch-> Rectangle-> 2-point Rectangle R". Depending on the design of the rim can vary the measures that are considered next, in this case were placed four rectangles of 21.6x28.6 millimeters with a separation of 5 millimeters.
- If the four rectangles are located, the 5-millimeter line used to separate a certain distance must be erased.
- Now continue to use the "e" or "Extrude" command to remove the four rectangles, so once you select "extrude" the four rectangles are selected and the distance -28.6 is changed to remove them.
_____________________________
- Se prosigue a generar rectángulos para la zona donde estarán ubicadas las llantas, para ello vamos a “sketch->Rectangle->2-point Rectangle R”. Dependiendo del diseño de la llanta pueden variar las medidas que se consideran a continuación, en este caso se pusieron cuatro rectángulos de 21.6x28.6 milímetros con una separación de 5 milímetros.
- Teniendo ubicados los cuatro rectángulos se deberá borrar la línea de 5 milímetros utilizada para separar una distancia determinada.
- Ahora se prosigue a utilizar el comando “e” o “Extrude” para elimiar los cuatro rectángulos, para ello una vez seleccionado “extrude” se seleccionan los cuatro rectángulos y se varía la distancia -28.6 para eliminarlos.
Step 3: Design of the Ramp
- It is now proceeded to the design of the ramp, was considered a growth of few degrees to make that the opponent can mount in the ramp and thus the opponent to have a smaller advantage. For this it was considered a change of degrees every 3 mm.
- To facilitate the design, a line is drawn at 0 ° X distance. Subsequently a line of 3 millimeters is drawn with an angle of 170 °. To obtain the required angle, use the command "d" and select the end of the line of 3 millimeters, the center of our reference and finally the end of the line drawn at the beginning at 0 °.
- Do this for two other lines at 165 ° and 160 °.
- For the last line leave it to the convenience of the user, for it simply draws a line from the end of our line to 160 ° to the upper end of our robot.
- Taking our new cut, use the "extrude" function to remove the surplus solid and obtain the desired ramp.
________________________________
- Se procede ahora al diseño de la rampa, se consideró un crecimiento de pocos grados para hacer que el oponente pueda montarse en la rampa y así el oponente tener una menor ventaja. Para ello se consideró un cambio de grados cada 3 milímetros.
- Para facilitar el diseño, se traza una línea a 0° de X distancia. Posteriormente se traza una línea de 3 milímetros con un ángulo de 170°. Para obtener al ángulo requerido se utiliza el comando “d” y se seleciona el extremo de nuestra línea de 3 milímetros, el centro de nuestra referencia y por último el extremo de la línea trazada al inicio a 0°.
- Relizamos lo anterior para otras dos líneas a 165° y 160°.
- Para la última línea lo dejamos a conveniencia del usuario, para ello simplemente se traza una línea del extremo de nuestra línea a 160° al extremo superior de nuestro robot.
- Teniendo nuestro nuevo corte, utilizamos la función “extrude” para elimiar el sólido sobrante y obtener la rampa deseada.
Step 4: Space Is Required
Now a space is required for the location of the motors and electronic components.
- Proceed to make rectangular traces with a width of 5 millimeters as shown in the image.
- The rectangle obtained is used and the extrude -23.6 function is used, leaving a base for placing motors, electronic components and other elements to be used. Having a thickness of 5 millimeters.
_____________________________
Ahora se requiere un espacio para la ubicación de los motores y componentes electrónicos.
- Procedemos a realizar trazos rectangulares con un ancho de 5 milímetros como se muestra en la imagen.
- Se procede a utilizar el rectángulo obtenido y se utiliza la función extrude -23.6 dejando una base para colocar motores, componentes electrónicos y demás elementos a utilizar. Teniendo un espesor de 5 milímetros.
Step 5: Proceed to Make
Proceed to make the circles where the axis of the engine will be and where the tires will be mounted.
The first thing to do is to locate the centers on each face and then generate a circle of 3 millimeters (Varies depending on the axis of your motor). Select the two circles created on one side of the robot and with the extrude function and generate the holes of the axes, this should be done on both sides of the robot sumo.
___________________________________________________
Procedemos a realizar los círculos donde estará el eje del motor y donde irán montadas las llantas.
Lo primero que debemos realizar es ubicar los centros en cada cara y posteriormente generar un círculo de 3 milímetros ( Varía dependiendo del eje de tu motor). Selecionamos los dos círculos creados en una cara del robot y con la función extrude podemos generar los huecos de los ejes, esto deberá realizarse en las dos caras del robot sumo.
Step 6: Excess Weight
Proceed to remove excess weight, this will also help us later in the connections of the sensors that will be in charge of detecting the opponent and the floor sensors to detect the white or black line as a limit.
______________________
Procedemos a quitar peso sobrante, esto nos ayudará también posteriormente en las conexiones de los sensores que se encargarán de detectar al oponente y los sensores de piso para detectar la línea blanca o negra como límite.
Step 7: Floor Sensors
For the location of the floor sensors proceed to form an opening of 10 millimeters wide at a height of 5 millimeters. Select the opening of 10 millimeters and with the function extrude (Command "e") we give a depth of -15 millimeters.
Now internally mark spaces of 5 millimeters to generate a rectangle in the center where the floor sensors will be located.
____________________________________
Para la ubicación de los sensores de piso procedemos a formar una abertura de 10 milímetros de ancho a una altura de 5 milímetros. Seleccionamos la abertura de 10 milímetros y con la función extrude (Comando “e”) damos una profundidad de -15 milímetros.
Ahora internamente marcamos espacios de 5 milímetros para generar un rectángulo en el centro donde estarán ubicados los sensores de piso.
Step 8: Side Symmetrical
To have the other side symmetrical, the previous steps are performed again. As we already have cuts made, take some and extend to the other extreme. The procedure for the second floor sensor is shown below.
____________________________
Para tener el otro lado simétrico, se vuelven a realizar los pasos anteriores. Como ya tenemos recortes realizados, podemos aprovechar algunos y extender hasta el otro extremo. Más adelante se mostrará el procedimiento para el segundo sensor de piso.
Step 9: Hide
We modified the outer wall to prevent our opponents from seeing exactly the internal design or know we have these sensors.
For this we simply used the cuts generated previously and the extrude function was used (command "e") to re-locate a wall of 5 millimeters thick.
_____________________________
Se modificó la pared externa para evitar que nuestros oponentes vean exactamente el diseño interno o sepan que tenemos esos sensores.
Para esto simplemente se utilizaron los recortes generados anteriormente y se utilizó la función extrude (comando “e”) para volver a ubicar una pared de 5 milímetros de espesor.
Step 10: Sensing Sensor
For the sensing sensor an aperture was made in the center, this can be modified according to the size of the sensor.
_______________________
Para el sensor de detección se realizó una apertura en el centro, esta puede ser modificada según el tamaño del sensor.
Step 11: Second Floor Sensor
To locate the second floor sensor, first we will locate below our robot sumo and make several markings to make the robot as symmetrical as possible. Lines (command "l") or rectangles can be used to mark the cuts.
Once marked everything is proceeded to use the function extrude (command "e") to realize the hole where will be the sensor 2 and finally is used again extrude to put an external wall to the side of the sumo robot.
____________________________________
Para ubicar el segundo sensor de piso, primeramentenos ubicaremos debajo de nuestro robot sumo y realizaremos varias marcaciones para hacer el robot lo más simétrico posible. Pueden utilizarse líneas (comando “l”) o rectángulos para marcar los cortes.
Una vez marcado todo se procede a utilizar la función extrude (comando “e”) para realizar el orificio donde estará el sensor 2 y por último se vuelve a utilizar extrude para poner una pared externa al lateral del robot sumo.
Step 12: Change the Opening Sensor
Two triangles were placed to change the opening of the sumo robot, this facilitates the user to quickly adjust the aperture size and positioning of the sensor.
__________________________________
Sepusieron 2 triángulos para cambiar la abertura del robot sumo, esto facilita al usuario para rápidamente ajustar el tamaño de apertura y colocación del sensor.
Step 13: Reduce the Weight
With this we finish the design of the sumo robot structure in one piece and ready to print.
Since you have as limit a weight of 500 grams areas were reduced to reduce the weight of the robot as shown in the following image, it is to each person's consideration which areas to remove.
_____________________________________
Con esto finalizamos el diseño de la estructura del robot sumo en una sola pieza y listo para imprimir.
Ya que se tiene como límite un peso de 500 gramos se redujeron zonas para disminuir el peso del robot como se muestra en la siguiente imagen, es a consideración de cada persona cuáles zonas quitar.
Step 14: Finish the Design!!
We have the sumo robot frame with some light weight, now it's ready to be printed!
___________________________
Tenemos el armazón del robot sumo con algo de peso aligerado, ¡ahora ya está listo para ser impreso!
Step 15: Rims for the Robot Sumo
If we want to make our own rims for the robot sumo with 3D printer we can make our own design of rims, in this case I made a simple design of some rims for demonstration and the users know to make their own designs of rims with Fusion 360 software.
First we proceed to create a new component.
___________________________
Si queremos hacer nuestras propias llantas para nuestro robot sumo con impresora 3D podemos hacer nuestro propio diseño de llantas, en este caso se realizó un diseño simple de unas llantas para demostración y los usuarios sepan realizar sus propios diseños de llantas con el software Fusion 360.
Primeramente procedemos a crear un nuevo componente.
Step 16: First
It will ask you to select a reference face, to work in the most comfortable way select the one below. In this case a line (command "l") was used to mark the center of where the axis will be located.
_______________________________
Nos pedirá que seleccionemos un cara de referencia, para trabajar de la manera más cómoda se selecciona la de abajo. En este caso se utilizó una línea (comando “l”) para tener marcado el centro de donde estará ubicado el eje.
Step 17: Circles
We proceed to make four circles (command "c") with a diameter of 3 millimeters that corresponds to the axis of our engine, and the other circles correspond to the design of the wheel of 28, 20 and 8 millimeters in diameter.
Four lines (command "l") are drawn from the center of the circle to the circle of diameter 20, these four lines are at 0 °, 90 °, 180 ° and 270 °. Subsequently add 2 lines attached to these 4 main lines. Between the main line and the 2 attached lines a separation of 15 ° was added, this is at the discretion of each person in its design. To obtain exactly 15 ° we use dimensions ("d" command) by selecting the main line and an attached line.
________________________________
Procedemos a realizar cuatro círculos (comando “c”) con un diámetro de 3 milímetros que corresponde al eje de nuestro motor, y los demás círculos corresponden al diseño de la rueda de 28, 20 y 8 milímetros de diámetro.
Se trazan cuatro líneas (comando “l”) del centro del círculo al círculo de diámetro 20, estas cuatro líneas se encuentran a 0°, 90°, 180° y 270°. Posteriormente se agregan 2 líneas adjuntas a estas 4 líneas principales. Entre la línea principal y las 2 líneas adjuntas se agregó una separación de 15°, esto es a criterio de cada persona en su diseño. Para obtener exactamente 15° utilizamos dimensiones (comando “d”) seleccionando la línea principal y una línea adjunta.
Step 18: Delete
Now delete all those lines that we do not use, for this we use the "t" command to delete. And we must obtain something as shown in the following image.
______________________________
Ahora debemos borrar todas aquellas líneas que no utilizamos, para esto usamos el comando “t” para borrar. Y debemos obtener algo como se muestra en la siguiente imagen.
Step 19: Solid Finish of the Wheel
For the solid finish of the wheel we must give a distance in parts.
Important: On the left side you should have Sketch2 selected!
Proceed to use the extrude command for each part
____________________________
Para el acabado sólido de la rueda debemos ir dando una distancia por partes.
Importante: ¡En la parte izquierda se debe tener seleccionado Sketch2!
Se procede a utilizar el comando extrude para cada parte
Step 20: Fillet
The corners will be modified (command "f") withfinishes of 0.5 millimeters and 1 millimeter.
________________________
Se modifican las esquinas (comando “f) dando acabados de 0.5 milímetros y 1 milímetro.
Step 21: Move
Now proceed to fit the rim in our robot sumo, for this simply move it (command "m") and check that it is aligned.
When the first tire is fitted, use the "m" command and select it, now proceed to copy the tire.
Important: In the move / copy box, the box that says "crete copy" should be checked.
_______________________________
Ahora procedemos a acomodar la llanta en nuestro robot sumo, para esto simplemente la movemos (comando “m”) y verificamos que esté alineada.
Al tener acomodada la primera llanta utilizamos el comando “m” y la seleccionamos, ahora procedemos a copiar la llanta.
Importante: En el recuadro de move/copy debe tenerse palomeado el recuadro que dice “crete copy”.
Step 22: Finish
Attachments
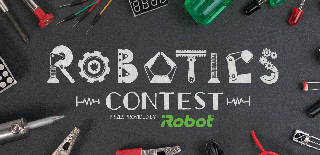
Participated in the
Robotics Contest 2017
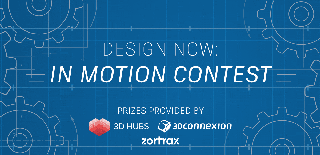
Participated in the
Design Now: In Motion Contest












