Introduction: Dual 7-segment Displays Controlled by Potentiometer in CircuitPython - Demonstration of Persistence of Vision
This project uses a potentiometer to control the display on a couple of 7-segment LED displays (F5161AH). As the potentiometer knob is turned the displayed number changes in the range 0 to 99. Only one LED is lit at any moment, very briefly, but the eye or a camera does not notice the flicker. This is persistence of vision.
Pressing the button slows down the action and you can see the individual LEDs turning on and off.
I've noticed that there are very few Instructables using CircuitPython so this project uses an Adafruit Itsybitsy M4 development board which runs CircuitPython beautifully. If you want to use a Raspberry Pi, or other microprocessor development board you only need to change the pins and their setup in the script.
Step 1: What We Need for the Project
Hardware:
- Adafruit Itsybitsy M4 - a small, powerful and inexpensive development board
- microUSB cable - for programming from PC
- breadboard (or stripboard and soldering iron)
- breadboard jumper cables (or connecting wire and solder)
- a pair of F5161AH 7-segment displays
- a 10 K Ohm potentiometer
- a button switch
- a pair of 330 Ohm resistors
Software:
- Mu Editor - to write the code and program the board
Setting up the Itsybitsy is explained here: https://learn.adafruit.com/introducing-adafruit-it...
The latest version of CircuitPython: https://circuitpython.org/board/itsybitsy_m4_expre...
CircuitPython libraries: https://circuitpython.org/libraries
Mu Editor: https://codewith.mu/
I normally build a project with stripboard after testing out a few ideas out on a breadboard. This means I can keep finished projects ready for demonstrations at 'show & tell' events or to show my students.
Step 2: Building the Circuit
The 7 segment displays each have 10 pins. The centre pins at the top and bottom are connected internally and are common cathodes. That means that all the 8 LEDs, 7 segments and a decimal point, on the display share a common line to a GND connection. This should be via a 330 Ohm resistor to limit the current. Each of the other 8 pins are anodes and are connected directly to output pins on the Itsybitsy.
This means that pin 13 on the Itsybitsy, which controls the centre top segment (A), is connected to pin 7 on BOTH 7-segment displays. Similarly, pin 12 on the Itsybitsy, which controls the top right segment (B), is connected to pin 6 on BOTH 7-segment displays. The rest of the anodes are similarly connected.
The common cathodes are connected, via resistors, to pins D3 and D4 on the Itsybitsy. They are NOT connected to GND, so that we can select the display chips individually by pulling their cathodes low to select the required one..
Step 3: Itsybitsy M4 Pinout
This shows the pins on the Itsybitsy M4 more clearly.
Step 4: Stripboard Connections
This should help your understanding. The left hand block of connections (red ... grey) are the anodes and are connected to pins: D13, D12, D11, D10, D9, D7, Tx and Rx.
In the centre pair of connections; Pin 8, the cathode of the left (tens) display is connected to D4 via a resistor. Pin 3, the cathode of the right (units) display is connected to D3 via a resistor. They are 330 Ohm
Important: All the tracks under the display have been cut. In the 4th track from the right there is a cut on the 12th row from the bottom of the board. It is between thee black and white wires
The right hand connections are:
- White to A0 from left side of button
- Green, wiper of the potentiometer to A4
- Orange to 3.3v and right pin of potentiometer - high end
- Black to GND: right side of button and left pin on potentiometer - low end
Step 5: Code: Part 1 - Setting Up Digital Pins
This setups up the digital pins - anodes, cathodes and the button. These loop are an efficient method of setting several similar pins.
Step 6: Code: Part 2 - Set Up Analog Pins and Code the Numeric Characters
Only one of the analog pins is used here.
Each line of the table represents a single character. The 7 ones or zeros, left to right, represent the segments A to G. A '1' means the segment is ON and a 0 that the segment is OFF.
Once you have got this project working you might want to extend the table to include a,b,c,d,e and f and modify the code for a hexadecimal display (base 16).
Step 7: Code: Part 3 - Procedures
This is where the real work is done. The LED segment will only light up if the cathode is LOW and the anode HIGH.
Method:
- split the number into its tens and units components
- pull the cathode low on one display to turn it on and then flash the segments one at a time if needed
- pull the cathode high to turn off that display
- repeat for other display
- Do this over and over very quickly so that the observer cannot see the flicker.
Slow things down if button pressed.
Step 8: Code: Part 4 - the Main Loop
In a loop:
- Read the pot
- Scale the value to range 0 to 99
- Display the digits
- If button pressed increase the delay to show LED flashes
- Halt if value is zero AND button pressed
Step 9: Code: Download to Save You Time
Who wants to type all that out?
Here is a download to save you time and typos.
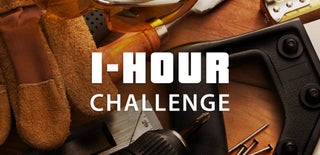
Participated in the
1 Hour Challenge












