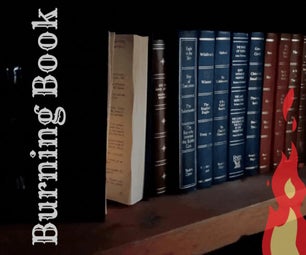Introduction: Grid Drawing
Grid Drawing is a technique of illustration that uses a grid to help participants accurately draw and scale complex images by hand. Using this technique, participants should be able to draw images with a good level of accuracy and upscale them with relative ease when compared to drawing completely freehand.
Basic computer navigation skills and a basic familiarity with Google Drive and Google Slides are required.
Materials:
- Pen and Pencil with Eraser
- Paper for:
- Printing your reference image
- Drawing your image
- NOTE: The paper you choose to draw on may be larger than the original printing paper if you would like to upscale your image.
- Ruler
- Computer
- Printer
- Access to Google Drive and Google Slides
Step 1: Gather Materials
Collect all of your drawing materials and bring them to the location where you would like to sit and draw. A well-lit room with a non-textured table is recommended.
Step 2: Choose Your Image
There are two options for selecting an image:
- Choose an image from a personal collection
- Search for an image online
Choose one option you would like to use, then read the instructions for your chosen method.
When choosing an image to draw, remember these tips:
- Images with small details are more difficult to draw
- Single-subject images such as portraits, cars, or animals work well
Choosing from A Personal Collection:
On your computer, navigate to the image in your collection you would like to draw. Keep the location of this image on your computer in mind for future steps.
Searching Online:
Open your web browser on your computer and navigate to Google Images. Search for images of something you would like to draw. When you find one you like, click on it to expand it. Directly below the image, check its resolution. This should appear as a pair of numbers, i.e. 500 x 700. Be sure to select an image that has at least a resolution of 500 x 500, otherwise the image quality will be too low to use as a reference for drawing. Once you find your image, keep the window open for future steps.
Step 3: Import Your Image to Google Slides
On a new window in your web browser, navigate to Google Drive. Once in Google Drive, create a new Slides document. In the Slides document, click Layout > Blank on the top of the page.
If you are drawing an image from a personal collection:
At the top of the page, click Insert > Image > Upload from computer. In the menu that appears, navigate to the image you wish to draw and click Open. This should place the image onto your blank slide.
If you are drawing an image found on Google Images:
Return to the window in your web browser that has the image you wish to draw. Make sure you have clicked on the image so that it is expanded, then right-click on the image and select Copy Image. Return to the window in your web browser that contains the Slides document you created earlier. Click on the blank space of the empty slide, and then press COMMAND+V (or CONTROL+V for Windows) on your keyboard. This should paste the image onto your blank slide.
Step 4: Scale Your Image
With your chosen image on your slide, click and drag the image and center it on your slide. As you try to center your image, it should snap to guidelines that appear in the center of the slide. If these guidelines do not appear, click View > Snap to > Guides at the top of the page, then try again to center your image on the slide.
With your image centered on your slide, click the image so that the square blue handles appear along the border of your image. Hover your cursor above one of the handles in the corners of your image. Then on your keyboard, press and hold ALT+SHIFT and simultaneously click and drag the blue handle to resize your image while keeping it centered on the slide. Resize your image so that either the top and bottom or left and right edges of your image touch the edges of your slide. Again, you should see a guideline appear indicating that you have reached the border of the slide. Once the image is sized accordingly, let go of your left-click and the keys on your keyboard.
Next, click File > Print, then select Save File and save your image to a location you can access on your computer, i.e. the Downloads folder. Navigate to the location of the new file and open it. Now, select File > Print again. Make sure you select the options “Scale to Fit” and “Print Entire Image” or a similar option on your interface. Finally, print your image.
Step 5: Create a Grid on Your Image
Check out the video for a visual representation of the steps below.
Take your printed image to your drawing location with the rest of your materials. Grab your image, the pen, and the ruler to begin the next step.
Lay your image in front of you and orient it the way you would like to draw it.
Lay your ruler parallel along the top border of your image. Line up the top-left corner with the beginning of your ruler’s markings, being sure to keep the ruler parallel to the border of your image. Moving to the right, place a small mark on the border of your image at every 1-inch increment until you hit the top-right corner.
Move your ruler and align it parallel to the bottom border of your image. Line up the bottom-left corner of your image with the beginning of your ruler’s markings, being sure to keep your ruler and image parallel. Mark every 1-inch increment moving to the right until you reach the bottom-right corner.
Now, use your ruler as a straight edge and draw lines over your image to connect the corresponding marks at each 1-inch increment, forming the vertical lines of a 1-inch grid.
Repeat this process for the left and right borders of your image, being sure to always begin your marking process either at the top or bottom of your image—this ensures you don’t end a partial grid square in different corners, resulting in crooked gridlines when drawn.
Once you have all of your marks connected, you will have a 1-inch grid drawn on top of your image.
Step 6: Create a Drawing Grid
Grab your drawing paper, pen, and ruler to begin creating the grid you will draw on.
NOTE: If you would like to erase or paint over the gridlines on your drawing once it is finished, you may make your drawing grid with pencil; however, using pencil gridlines will make it more difficult to erase mistakes and could compromise your grid while drawing. It is recommended to use pen for gridlines on your first image.
If you have drawing paper larger than your reference image’s paper and would like to upscale your image, read through the steps below, then see Drawing at a Larger Scale for minor changes to the drawing grid process that accommodate for a larger scale image.
Creating the Drawing Grid:
NOTE: The process for creating your drawing grid is very similar to the process for creating a grid on your image. For a detailed visual reference, you may return to the video above if clarification is needed.
Count the number of columns and rows in the grid of your reference image. You will replicate the amount of columns and rows on your drawing paper grid.
Start by laying your ruler parallel along the top border of your drawing paper. Line up the top-left corner with the beginning of your ruler’s markings, being sure to keep the ruler parallel to the border of your image. Moving to the right, place a small mark near the border of your drawing paper at every 1-inch increment for the same number of marks that are on your reference image.
Do the same process for the bottom of your drawing paper, beginning your marks from the same side that you began on before. Connect these marks using your ruler as a straight edge, and you will have completed the vertical lines of your drawing grid.
Repeat this entire marking and connecting process along the sides of your drawing paper, always beginning your marks from the same side each time and marking the same number of marks as on your reference image.
Once you have finished creating your drawing grid, count the number of columns and rows to check that it matches the grid on your reference image. If you are missing columns or rows, add as many more as needed before proceeding to the next step.
Drawing at a Larger Scale:
To draw your image at a larger scale, follow the steps listed above, but substitute the 1-inch increments for larger value increments, i.e. 1-and-a-quarter-inch increments, or 2-inch increments. The size increment you may substitute is dependent upon the size of your drawing paper. You must check to see what size increment your paper will fit. For example, if the 1:1 scale method requires 8 increments of 1 inch and your drawing paper is 12 inches wide, you cannot substitute 2-inch increments because they will not fit, but you can use 1-and-a-half-inch increments to span the full 12 inches.
Step 7: Drawing
Now that you have both grids set up, you are ready to start drawing your image.
Use the gridlines to help you proportion what you draw. Try sketching one block at a time, paying attention to how elements of your image are spaced in relation to the gridlines. When drawing, use a light touch and feathering motions. Instead of pressing down hard with your pencil to create dark lines, apply light pressure with your pencil and draw parts of your image gradually and in small pieces; you can always darken your lines later after you’ve sketched a rough outline.
Optional Finishing Touches:
Once you’re finished with the entire image, you can draw over your sketch with pen or black marker to create an outline and then use opaque paints like oil or acrylic paints to color in your picture and cover the gridlines.
Another option would be to color in each block differently to create an eye-catching piece of graphic art.
After you’ve completed one picture, try drawing something new in an even larger scale—this method could lead to some huge pieces of art! We hope you enjoy using the Grid Drawing technique to continue to draw your favorite images, and maybe it will serve as a stepping-stone into other methods of art.