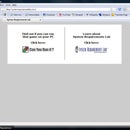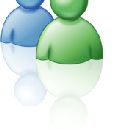Introduction: How to Disable UAC (User Account Control)
I get tired of the stupid UAC always popping up and telling me, "Windows needs your permission to continue." I know it is there for protection against unauthorized changes to your computer, but I feel that my computer is pretty protected, and I'm sure others hate it always popping up too. That's why I created this instructable on how to disable it. You can follow the instructions again to re-enable UAC if you feel that you need it again.
***This may make your computer more susceptible to hackers, to read about it, Click Here
Step 1: Accessing Your Control Panel.
First off, you need to access your start menu and select "Control Panel."
Step 2: Accessing the User Account Page
Now go to the search bar in the top-right hand corner, and type in, UAC. This should take you to the User Account Control page.
Step 3: Turning UAC On/off
Now to turn UAC on/off. To do this click the button that says" Turn User Account Control (UAC) on or off" This will make one of those stupid UAC pop-ups, pop-up. (Irony, :P) Click continue.
Step 4: The Turning On/off of UAC
To turn off UAC, uncheck the box where it says "Use User Account Control (UAC) to help protect your computer." Then click "OK." You will be prompted with a message saying "You must apply restart your computer to apply these changes." Click "Now" or "Later," and once restarted, UAC will not bother you again! Well, unless you enable it again.
Step 5: Finish
And now your good to go! Have a nice UAC-free life! If you have any questions, feel free to ask. This is pretty straight forward and easy, but might help a whole lot to some people, thanks.