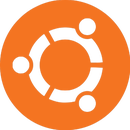Introduction: How to Make Linux Simple and Easy
Hi friends!
After a long time, am back with one more instructable based on the FREE open source community i.e. LINUX
People have a conception or rather a misconception that Linux is very difficult to use and u need to code in Linux in order to use it.
Today these misconceptions are going to die a horrible death as I am going to reveal some methods to make you as comfortable with this OS as compared to any other like Mac or Windows.
You may choose not to believe me but check this out for yourself...
Lets Begin!
After a long time, am back with one more instructable based on the FREE open source community i.e. LINUX
People have a conception or rather a misconception that Linux is very difficult to use and u need to code in Linux in order to use it.
Today these misconceptions are going to die a horrible death as I am going to reveal some methods to make you as comfortable with this OS as compared to any other like Mac or Windows.
You may choose not to believe me but check this out for yourself...
Lets Begin!
Step 1: Download Necessary Codes for Installing Packages
The most important thing to make Linux simple is know where to get the files from to download and install.
Here, i will give you the complete set of files containing everything from themes, scripts, commands and programs to download to make your life a bit easier.
First of all, Install Ubuntu 10.04 or later on your system and update the packages online (using update manager).
We begin after the above step is complete.
Step 1:
Add the following links in the software source to get additional packages:
a. ppa:ubuntu-wine/ppa
b. ppa:gnomenu-team/ppa
c. ppa:medibuntu-maintainers/ppa
Once, they are added. click on close. It will ask you to reload the packages. Select 'Yes'.
Details of step 1:
1. Goto Systems>Administration>Software Sources. The 'System' is located on the upper panel besides 'Applications' and 'Places' on the left hand side of the window.
Then click on the 'Other Software' tab in the Software Sources. You will see an 'Add' button at the bottom left hand side. Click on it and add these links one by one. Add one, click 'Add Source' and then add another. Keep doing till you are done with all three. Click on 'Close' button. It will ask you to reload the packages. Click 'Yes' (YOU WILL NEED TO HAVE INTERNET CONNECTION AT THE TIME OF RELOADING THE PACKAGES).
We are done with the step 1. See the pics below for more information.
Continue for Step 2...
Step 2: Download and Install the New Packages and Programs
List of essential packages and programs:
1. VLC palyer
2. Wine
3. Gnomenu
4. Screenlets
5. G Parted
Download these packages from Ubuntu Software Centre.
Procedure:
Goto Applications>Ubuntu Software Centre. Search for each of the packages and click on install.
Done!
It's that simple!
Now, you must be wondering what about my favorite microsoft applications?
Do not worry... I like MS Office too! Once you have installed 'Wine 1.2' you can install most of your favorite windows applications on Ubuntu.
To view your installed applications goto applications>wine>programs
You can also create a desktop shortcut by dragging the program from the list on desktop.
Once you have installed all your favorite programs move on to the next step.
Continue for step 3...
1. VLC palyer
2. Wine
3. Gnomenu
4. Screenlets
5. G Parted
Download these packages from Ubuntu Software Centre.
Procedure:
Goto Applications>Ubuntu Software Centre. Search for each of the packages and click on install.
Done!
It's that simple!
Now, you must be wondering what about my favorite microsoft applications?
Do not worry... I like MS Office too! Once you have installed 'Wine 1.2' you can install most of your favorite windows applications on Ubuntu.
To view your installed applications goto applications>wine>programs
You can also create a desktop shortcut by dragging the program from the list on desktop.
Once you have installed all your favorite programs move on to the next step.
Continue for step 3...
Step 3: Install New Theme and Menu Bar
The current Ubuntu theme is one of the best themes ever made by canonical. Still if you are more comfortable with Windows look and feel then download the theme from the link below (i have modified the online available themes to look like windows).
Windows like black theme:
http://www.zshare.net/download/793294040495dcd0/
Windows XP like theme:
http://www.zshare.net/download/79329118acd609af/
Extract the files on the desktop. Open the 'Read me first' file and read the instructions to install the files. Or else click on the InstallGnome.sh file to install the theme. A new window will pop up. Click on 'Run' to install.
Your new theme will get installed.
Now, if you do not want a windows like theme, skip this part.
For Mac like theme, simply right click anywhere on the desktop and select 'Change Desktop Background'. A new window will appear. Click on the 'Theme' tab and select 'radiance' theme.
Now, we will change the menu display to make it easier, simpler and more appealing to our eyes.
Right click anywhere on the panel. Select 'add to panel'. A new window will appear. Go down and select 'Gno menu' from the list. It will be a blue color box shaped icon.
Right click on the icon and select move. this will move the icon in the desired direction.
Before moving the gnomenu icon, make sure you right click on all other items on the panel and deselect 'lock' otherwise it will not move ahead of them.
Now, once you have moved it to extreme left leave the icon and right click on it and select lock. now, lock other items as well and delete the original start menu.
If you have applied the windows theme your start menu will look like the pic shown below otherwise it will be the default one i.e. the one containing 'Applications Places Systems' respectively.
Note: You can change the look and feel of the Gno menu by right clicking on it and selecting 'Properties'.
Done!
Your Linux is now simpler and easier to use!
For more information and queries feel free to write to me or leave a comment. Happy Linuxing!
For more themes and icons visit: www.gnome-look.org
Search for 'win4ubuntu' for more windows like themes. Do not forget to rate it as 'good' :)
Step 4: Benefits
The benefit of following the above steps are as mentioned below:
1. better look and feel. U can adjust the looks according to your taste.
2. increased flexibility between Linux and Windows. You can use applications from both platforms on Ubuntu with the help of 'WINE'
3. More codecs. VLC allows you to play almost all of the formats for video and audio
4. ability to play Windows games on Ubuntu (again using WINE)
5. All in all, the best of both worlds at no extra cost!