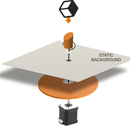Introduction: IBoardbot. the Internet Controlled Whiteboard Robot
The iBoardbot is a robot connected to the internet capable of writing texts and drawing with great precision. Also, it can erase in a quick and effective way. Send to your iBoardbot your information from any part of the world. As it has a multi-user interface you can also play and challenge your kids, use it as a collaborative notice board or as atwitter wall in your shop window. Have fun and enjoy learning how to assemble your iBoardbot!
The iBoardbot is able to reproduce what you remotely draw using its web application from any part of the world and any device: a laptop, a smartphone or a tablet. From aweb app that can be shared, the user will find the necessary apps for the control of the board. You will be able to draw, write a text of your choice (even from the other side of the world!) and to access the iBoardbot´s configuration menu . This drawing robot can be used at the same time by as many users as you want.
HOW DOES IT WORKS?
The iBoardbot is a robot based on an Arduino board (atmega32u4) with a wifi module with the ability to connect to cloud services. When you write a text in the app or draw with your fingers, this information is sent to the servers (in the CLOUD) then, is processed (vectorization) and splitted into smaller packets of data that are sent to the iBoardbot in order to draw your message in almost real time.
There is a queue of pending tasks for every single robot in the server. The iBoardbot robot handles this queue, so you don´t need to wait to send new tasks! This is a 2D drawing robot with a simple design and a great accuracy. It uses stepper motors, bearings and timing belts as its mechanical structure. This “display robot” has an integrated eraser in the drawing header so you can wipe the board automatically and continuously send as many messages or graphics as you want! The Software/Code: There is available an open API, so developers can easily make the most of it to generate powerful applications (a weather forecast display, wall info from your social networks, games…) The iBoardbot firmware is open source and the server protocol is open as well, so you can hack it to your needs or set up your own cloud services.
Details about this Arduino based robot here: http://jjrobots.com/the-iboardbot/
An Extended version of the assembly guide here: http://jjrobots.com/iboardbot-assembly-instructions/
The iboardbot KIT (all the items + electronics) here
Step 1: IBoardbot´s FEATURES
Take a look to a LIVE DEMO of the iBoardbot control WebApp here*
*The above WebApp link does not belong to any real iBoarbot. Play with it as much as you want
TEXT MODE:Send any text. The iBoardbot will adjust it to the right size so it can fit on the board and it will draw it using its own font. Just type it and click/tap on SEND
Why about writing motivational quotes every 30 minutes?
DRAWING MODE: It can precisely draw what you assign to it. Different users are able to collaborate with the drawing at the same time from different devices and world places. No matter how far the drawer is; the drawing precision will be as if the drawer himself was holding the pen with his hands.
GRAPHICS MODE:
There is an online gallery where you can choose any already uploaded designs or you can also upload your own graphics using the WEB APP
The WEBAPP can “vectorize” any image into a iboardbot image in real time
The iBoardbot is IFTTT fully integrated:
IFTTT is a free web-based service that allows users to create chains of simple conditional statements, called “recipes”, which are triggered based on changes to other web services such as Gmail, Facebook, Instagram, and Twitter. IFTTT is an abbreviation of “If This Then That”.
An example “recipe” might consist of sending an e-mail message if the IFTTT user tweets using a certain hashtag. Or, if the user gets an email, send its subject to a google DRIVE spreadsheet. Those are just two examples. What we will do here is: using IFTTT ,send from multiple sources, info to the iBoardbot. Why not send the subject of an email you have just received to the iboardbot? Or the last SMS you have got? Or the temperature of your home? Or the tomorrow weather forecast? or… there are as many possibilities as possible recipes. NOTE: Once a recipe has been created can be shared with everyone!
CREATE YOUR OWN USES FOR YOUR IBOARDBOT.
TAKE A LOOK TO THE AVAILABLE RECIPES (SO FAR)
ALL IS OPEN SOURCE!
If you liked the B-robot EVO, you can create your own iBoardbot using the same electronics and ancillary elements.
Step 2: iBoardbot´s BILL OF MATERIALS:
This is the list of elements you will need to create your iBoardbot. Most items come from the 3D printer World and are easy to get.
- GT2 timing belt (two segments of 53+100 cms)
- pulley gt2 20 tooth
- 1x 608 bearing
- 1x 623 bearing
- Stainless steel round bar (8mmØ,450mm length)
- 2x round aluminium tube (6mmØ, 205 mm length, anodized)
- 4x 30 cms servo cable extender
- 2x 1.8deg NEMA 17 Stepper motors (40mm length) (4.4Kg/cm torque)
- Motor cables (14+70 cms length do the job)
- 2x SG90 servo
- Arduino Leonardo
- jjRobots B-robot Brain Shield
- Power supply 12v/1.5A (Arduino plug compatible)
- 2x copper bushing (8x11x22 mm)
- 10x 6mm M3 bolts
- 3x 16mm M3 bolts
- 7x M3 nuts
- 1x M3 self locking nutOTHER: 3mm wide/100mm long zip ties (~x5)
- 5mmØ cable wrap (~90 cms)
- Pen: Staedtler whiteboard marker LUMOCOLOR 351 (recommended!. It does not get dry easily)
- GLASS: Tempered glass: 400x150mm 6mm thick
You can get all the parts together from here.
All the 3D parts models available here: http://www.thingiverse.com/thing:1590702
Step 3: Iboardbot PARTS
Use this photo as a reference. It could help you through the Assembly guide.
NOTE: There is an updated (constantly) assembly guide here.
Step 4: Drawing Header
First, lets start with the drawing header. Pick the parts shown in the photo above. Bolting: 2x 6mm M3 bolts and 2xM3 nuts. If you have a 3D printer, you can print them yourself. The 3D models (STL files) are available here
Pick one servo (shown above).and cut its arms as shown in the photos
Use one of the screws you will find inside a Servo´s plastic bag to fix it to the 3D part.
Step 5: Drawing Header + Servo Cables
Cut the arm by the 4th hole. Fix the servo to the drawing header.
Eraser: use a screw to fix it to the servo
Use a black velvety stickers (wipers). Stick it to the 3D printed eraser as shown above.
Now, use bolts to fix the servo´s arm to the servo and a screw to fix the eraser to the same arm.
Run the SERVO´s cables through the aluminium tube: You will need to disconnect the servo´s cable connector (you can use a needle to raise the tabs and pull out the cables) before running the cables through the pipe.
Pass the aluminium pipes through the drawing header.
Push the aluminium tubes inside the X carriage sockets. Be gentle. If you feel resistance, twist the tube as you are pushing it forward. And do not pinch the cables!
Step 6: Check What You Have Done So Far and Fix One Stepper Motor
This is how the drawing header looks after all these steps.
Now, use the two long bolts (16mm m3) and two M3 nuts to fix the ANGLE MOTOR SUPPORT to the HORIZONTAL AXIS CARRIAGE
Reconnect the SERVO´s connector back to its place.
Step 7: Connect the Motor Cable And....pulleys
Pulleys time!
The 42 teeth pulley (black plastic part in the photo): In this step, you will need to use a small hammer or similar to push it down to place. It is tight. Be gentle here, use a piece of fabric to not damage the pulley when hammering.
Fix the X axis stepper motor using 2x 6 mm bolts
Connect the 70 cms motor cable and...
Y AXIS DONE!
Lets continue:
Fix the 20 teeth pulley (aluminium) to the motor shaft. Keep in mind that the shaft is D-shaped.
Time for the ball bearings. Place them inside the plastic cylinders (see the photo)
Using a M3 16mm bolt, put a M3 nut on the bottom of the small ball bearing and tight it up.
Use a self-locking nut to attach the small ball bearing you have just assembled to the TOP RIGHT SUPPORT 3D printed part. See how it looks after placing the ball bearing +bolt+nuts. The bearing and the plastic cylinder around it should rotate freely.
Fix the remaining large ball bearing (+plastic part) to the bottom of the drawing arm (where the lifting servo is)
Step 8: Electronics. Diagram
The 4 servo extender cables: connect the 30 cm. servo extender cables in pairs (so you have 2 servo extenders of 60 cms each) and plug them into the servo´s output connectors of the LIFT servo and WIPER servo. Pay attention to the polarity!
The jjrobots Brain shield has been created in order to save you time and money. You can build one by yourself if you want (it is completely OPEN SOURCE). All the info available here at GITHUB. The brain shield contains a WIFI module and stepper motor controllers (among other things to make everything stable...). The Brain Shields can works by itself but for this robot is attached to an Arduino Leonardo. See a photo of the complete electronics that controls the iBoardbot above.
Step 9: Electronic Case. Connect the Cables
Electronic case parts: Top+ bottom (acrylic) and laterals (white colour in this case). This element will contain (and protect) the electronics. There are 3D models for this part too here if you want to print it.
Photo: this is how the case fits onto the LEFT LEG of the iBoardbot. This LEFT LEG is taller than the RIGHT and has a tab and two holes to retain the CASE in place.
HOW TO CONNECT THE CABLES:
Motor+servo cables : The long cable (green arrow) goes to the Y AXIS motor. The short cable (red arrow) to the X AXIS
Step 10: Glass!
Use two adhesive plasters as "friction" material to keep the glass attached to the legs as indicated above
Step 11: Bushings + Belts
Pick the two bronze bushings and pass the steel bar through them. Use two zip ties to attach the bushings to the X carriage. NOTE: the zip ties will just not allow the X AXIS CARRIAGE to fall if you move your iBoardbot. That is their only function.
Yes, you are almost there… if you have doubts, take a look to the extended assembly guide here.extended assembly guide here.
Belts: Place the end of the short belt (you have a long -90cms- and a short -50 cms- belt) on the drawing header
Step 12: Check the Connections
Well… there you go! As you have noticed, the electronics case is not touching the glass. That will not let you (nor anyone) notice it from the iboardbot´s front
Step 13: to Connect the Power Supply Jack to the Power Plug
Now, insert the pen into the pen support on the drawing header. Above: the photo indicates the right way to do it. Push it (carefully) to the very end.
Annnnd this would be the moment to connect the power supply jack to the power plug. At this point, we strongly encourage you to take a look to the constantly updated assembly guide + troubleshooting page here. Instructables is great, but add precise information to all the photos and include new steps is sometimes a little tricky.
Enjoy your iBoardbot!