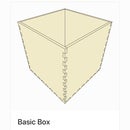Introduction: Polygon Box With MakerCase
This instructable shows how to make a polygon box using MakerCase, a free online box generator. Here, we make a triangle box, but this tutorial works for any polygon box.
Supplies
Plywood (or other building material)
Laser cutter (or cnc router)
Wood glue (or other adhesive)
Step 1: Customize Your Box
Visit MakerCase.com and select the polygon box tool.
Enter the desired number of box sides as well as box dimensions. Further customize using the following fields: material thickness, open or closed box, edge joints (flat or finger), and finger size.
Place and drag cursor on the box image to view your box from all angles. Scroll to zoom into the box.
Make any adjustments, then click the green "Download Box Plans" button.
Step 2: View Box Plans
A window will pop-up with box plans. If they look great as is, use a green button to download as either an SVG or DXF file and skip to step 7. If not, make adjustments using the Labels and Spacing, Line Formatting, and Kerf and Corner Correction tabs (steps 3-6).
Step 3: Adjust Labels and Spacing
Customize box plans using the labels and spacing tab.
- Panel Labels - Allows you to disable labels on box sides (default setting is enable)
- Panel Labels Color - Adjust the color of the panel label colors. You can set this to a color that is ignored by your laser cutting software. Default is #777777 or dark gray.
- Panel Layout - Default is separate. Select "combine" for the closest possible alignment of box sides. MakerCase merges overlapping lines, so the "combine" option will save you cutting time and material. This may be the best choice if you are not rearranging the sides before cutting.
Step 4: Adjust Line Formatting
The line formatting tab lets you change the line width and colors to match the settings for your laser cutter.
- Cut Line Width - Default is 0.1
- Outside Cut Line Color - Default is red or #FF0000
- Inside Cut Line Color - Default is blue or #0000FF
Step 5: Adjust for Kerf (Laser Cutters)
Customize box plans using the "kerf and corner compensation" tab.
- Cut Compensation Type - Options are none, kerf, and corner compensation. The default is "none." If you are using a laser cutter, kerf compensation is good for making tight fitting joints.
- Kerf (Beam Dia / 2) - Select "kerf" under "cut compensation type" to adjust. Defaults to 0.25 mm. If joints are too tight, decrease kerf. If joints are too loose, increase kerf. See the "Kerf Correction for Laser Cutting with MakerCase" instructable for more on adjusting for kerf.
Step 6: Adjust for Corner Correction (CNC Routers)
Customize box plans using the kerf and corner compensation tab.
- Cut Compensation Type - Options are none, kerf, and corner compensation. The default is "none." If you are using a CNC router, select "corner compensation" to add dogbone cutouts to inside corners to compensate for the size of your router bit.
- Router Bit Diameter - Select "corner compensation" under "cut compensation type" to adjust. Defaults to 0.25 mm.
Step 7: Send to Laser Cutter
If you haven't already, download your box plans using either the SVG or DXF green button.
Open box plans with desired design software and send to your laser cutter.
Step 8: Assemble Box
We used wood glue and held the box together with painters tape until it dried.
Step 9: Enjoy!
Please share your project with us! Drop us an email, or if you're on social media, tag #makercase.