Introduction: Super Easy GPS Map Update
How many of us have old GPS units (Garmin) that we don't want to pay additional hundreds of dollars to support and make useful. I know that I have 3 of them laying around the house. :-(
Fear not! There are a lot of smart folks out there operating under the Open Data Commons Open Database License. Thanks to all of them, and good for all of us, however, navigating wikipedia to find a single source of updates (at least to me) is a challenge. The Wiki sites show every possible site, multiple tools, for windows, linux, and mac os. It can be downright overwhelming.
I spend a couple hours navigating all the open source tools, and HUZZA, it worked. I love it when that happens!
Supplies
Macbook Pro (this is drafted using a mac)
USB cable
Old GPS unit
Step 1: Prepare the Maps
I am working on a MacBook pro, and the website that I found http://garmin.openstreetmap.nl, (photo 1)allows you to highlight the "tiles" of the maps that you want. I travel between Washington DC, Florida, California, Utah, and the east coast of Australia. I selected the "routable" maps at the top, Then i checked the box that stated: "Perhaps you'd like to add some additional tiles?Enable manual tile selection: , then use the map below to add and remove tiles to the selection." Once this checkbox was selected, I was able to highlight the areas that I wanted to capture. (photo 2)
When I had the maps that I wanted, I submitted my email address, and hit the button "Build my Map". When you hit the button, you will get a series of two emails. The first one says "hey, we've got it, you are number X in line, it will be xx minutes until your map is ready. The second email will say "here is your stuff"...(photo 3) Download the gmapsupp.zip file (photo 4)
Step 2: Where the Magic Happens!
The next step is to download the Garmin Map Install application and go through the set up. (photo 1) When it is downloaded, click on the app in the downloads and follow all the prompts (with defaults) and it will be read to go.
When you get the second email and you have downloaded your maps, you are ready to go. Plug in your gps via usb.
Open the MapInstall application, and select the GPS unit you want to upload. (photo 2).
Now you have to select the maps that you have downloaded. Use your mouse to select all the new maps. You will see the size of the maps build on the memory bar at the bottom. (photo 3).
When you hit the "send maps" button, it will start sending the maps (photo 4), and you will see the magic happen!
Good luck, and hopefully this helps revive an old GPS into a usable unit!
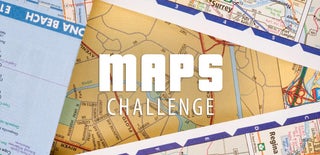
Participated in the
Maps Challenge











