Introduction: Sandwitch Dot IO Display Board
Hi everyone! Welcome back.
So here is Sandwich Dot IO, a portable Raspberry Pi system I created a few weeks ago with onboard power, a specialized cooling layer, and even RGB LEDs for aesthetics.
https://www.instructables.com/Sandwich-Dot-IO/
The fan layer, raspberry pi carrier board, and battery bank layer are the three layers that make up this system.
The display holder layer is the fourth layer I've included in this revision.
The fourth layer houses a 7-inch HDMI display that works with the Raspberry Pi to make the entire system wire-free. Because it operates on an onboard battery, it doesn't need adapters and can thus be carried about and used anywhere.
This solution is useful for a variety of Raspberry Pi-related tasks where we need an onboard battery, active cooling, and a display. For instance, we might set it up as a server, create a useful arcade, or simply use it as a Raspberry Pi desktop.
This article covers the entire construction process for the fourth layer. For additional information, see the previous project.
https://www.instructables.com/Sandwich-Dot-IO/
Let's get started.
Supplies
Following were the materials used in this built-
- Custom PCBs
- Raspberry Pi Model 3B+ (can use any Pi version)
- DC 5V Fan
- PCB Standoffs
- Attiny85 THT
- Attiny13A SMD
- AO4406 Mosfet IC
- WS2812B LEDs
- JST connectors
- JST wire harness
- Li-ion cell 18650 holder
- Li-ion cells
- IP5306 IC
- 1uF Capacitors
- Type C USB Port
- Normal USB port
- Vertical Switch
- Slide switch ON OFF
- indicator LEDs 0603 package
- SD Card
Step 1: Design
I copied the FAN layer PCB and used it as the display mount layer in the Cad model.
I designed a new PCB to install the 7-inch display using a straightforward lever that tilts the panel because the display had four PCB standoffs at the back.
The rest of the design is the same as the previous Sandwitch Dot IO configuration, which contains three layers connected to each other using four PCB standoffs.
One part of the display lever will be attached to the fourth layer, while the other part will be connected to the display PCB.
We 3D printed both parts using white PLA with a 0.2 mm layer height after exporting the STL file.
Step 2: PCB Design
Two boards make up the PCB design: one will be attached to the back of the display, and the other is a fourth-layer PCB that functions as a power distribution layer, with CON2 ports on the input and output and a switch in between them to turn the power line on and off.
One LED and resistor are also added to indicate power.
The PCB that is mounted on the display is purely mechanical and contains no electrical components; however, I added a silkscreen of Darth Vader and two open etch tracks so that we could solder the positive and negative poles of the display to them and later add connectors to them for the proper connection of power lines.
Additionally, it has four mounting holes for the PCB to be attached to the display, and four additional holes to attach a 3D-printed lever part to the board. The locations of these holes were determined using a 3D CAD file.
We arrange all the components on the fourth layer board and also create two mounting holes so that the 3D-printed portion can be added.
For aesthetic purposes, I removed the soldermask top layer of the PCB's top etch layer and placed a Wolf Vector image there instead. This allowed the PCB to be coated in the HASL process, which gives off a silver tint.
After finalizing the boards, I send them to PCBWAY for samples.
Step 3: PCBWAY
After finishing the PCB design, the Gerber data for both boards was uploaded to the PCBWAY Quote Page, and an order for a black Soldermask board with white silkscreen was placed.
In terms of overall quality, it was outstanding. Both PCBs contain graphics on the solder mask layer and silkscreen layer, and the quality of this custom artwork is super high.
I've been using their service for a while, and I must say that the PCBs I received were excellent, just as I had hoped.
Check out PCBWAY for getting great PCB service for an economic price and high quality!
Step 4: PCB Assembly
- We begin by first placing SMD LED and SMD Resistor in their respective positions. Normally, we use solderpaste and hotplate reflow to solder SMD components, but in this instance, since the PCB only has two parts, it is justified to use a soldering iron.
- The CON2 connector and Switch are then set in place, and their pads are soldered with a soldering iron.
- Finally, we attach the CON2 JST wire harness to the board's input side.
PCB assembly is now complete; it was super simple and fast.
Step 5: Fourth Layer Assembly
- We start the assembly by first plugging the JST connector into the Raspberry Pi carrier layer board, which contains a JST connector that supplies 5V.
- Next, we add Four PCB standoffs to the Fan layer and then place the display layer on top of it by using four M3 bolts.
- The fourth layer is now added.
Step 6: Getting Display Ready
- The Display holder PCB is then attached to its position by first adding one lever and four M3 screws to the PCB.
- The PCB is then mounted on the display's PCB Standoffs, and the PCB assembly is fastened to the display using four M3 bolts.
- Finally, we attach a JST wire harness and the Display's VCC and GND to the two exposed etch tracks on the display PCB. The display input is extended by this wire harness, allowing us to attach the display to the fourth layer CON2 Port.
Step 7: Final Assembly
- We remove the fourth layer from the sandwich cluster and install the 3D Part in its place using two M3 Allen key bolts and nuts. The second part, which will hold the display lever, is added to the fourth layer.
- After that, we insert the display assembly into the fourth-layer lever component and fasten them together with an M4 Allen nut and bolt.
- Finally, the sandwich dot io assembly is finished by connecting the display JST wire harness to the JST connection on the fourth layer board.
Step 8: Result
As a result, this arrangement is truly portable thanks to the addition of a fourth display layer, which was made possible by the Sandwitch Dot IO. The display and Raspberry Pi will both be powered by the bottom battery layer.
We need to connect a short HDMI cable from the monitor to the Raspberry Pi in order to use the display. After that, we connect USB receivers for the mouse and keyboard so that we may boot the system and test the entire setup.
Step 9: Yes It Plays DOOM, As Well As Wolfenstein 3D
Indeed, this system supports doom, including Wolfenstein 3D, which is amazing.
This configuration was created primarily as a retro game emulation station by flashing the SD card with the open-source, user-friendly RecalBox OS, which is based on Retro Arch.
More about Recalbox from here- https://www.recalbox.com/
Step 10: Conclusion
Sandwich dot io functions perfectly, just as it did previously. Since we no longer need to connect an external monitor, the addition of a 7-inch display to the Pi Setup in this edition makes everything much more user-friendly.
To test how well this configuration functions as a PI desktop, we run Raspbian OS, and the first thing I did was install Minecraft.
Minecraft Pi Edition doesn't come pre-installed, so to install it, we first open the terminal and type the below command.
sudo apt-get update
sudo apt-get install minecraft-pi
Once that finishes, Minecraft Pi and the Python library should be installed
Next, in the terminal, we enter Minecraft-pi, and it will open the Minecraft application.
The project is complete, and the game runs without any issues. Sandwich dot IO is simply an overengineered fancy Pi case with a display, power source, active cooling, and LED Lights.
This is it for today folks.
Thanks PCBWAY for supporting this project, you guys can check them out if you need great PCB and stencil service for less cost and great quality.
And I'll be back with a new project pretty soon!






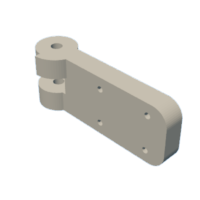
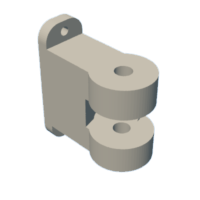
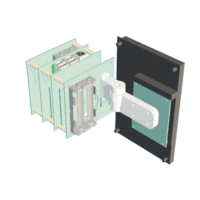

![Tim's Mechanical Spider Leg [LU9685-20CU]](https://content.instructables.com/FFB/5R4I/LVKZ6G6R/FFB5R4ILVKZ6G6R.png?auto=webp&crop=1.2%3A1&frame=1&width=306)





