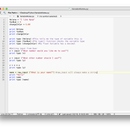Introduction: Setting Up a Website and Domain
Image by: Nitin Maheta
Step 1: Sign Up!
I already have an account on wix, but setting up an account is a free simple process. If you're going to sign in you can type in your email or log in with Facebook or Google plus.
Image by: Mike from Avoid Online Marketing Scams
Step 2: Once You Are In
Once you sign in, it will give you a variety of types of websites you can create. Select one of the choices and then go through in look at the different formats. One you see a site format you like begin to edit it.
Once you have selected the site format you want, it will ask if you want to view it or begin editing. View is where you can view what the website looks like and Edit simply means to begin to edit.
Step 3: What's on the Left
- Once you have selected the site format you want, it will ask if you want to view it or begin editing. View is where you can view what the website looks like and Edit simply means to begin to edit.
When you select edit, a video will pop up and it will give an intro to Wix editor. It will go over some of the details about the site and show you what you can do.
On the left side, you will be given five options. The first option stands for Page Background. If you select this, it will give these options:
- Color
- Image
- Video
Then it will ask if you want to apply your background to your other pages.
The plus sign button gives you a choice of gallery, image or text.
Step 4: Editing Your Gallery
If you want to edit your gallery, just click on it and it will give you editing options.
In order to a gallery you just select a type of gallery and just add the images you wish to use.
This tab is not only used for you also add images from your image uploads or Wix images or Wix clip art.
If you select the Cloud it will hold your uploads, so if you are looking for a photo that you used on a different page it will be in there.
Step 5: Change Design
Selecting any part of the page, a bar will pop-up giving you many options.
Theses options are:
- Settings
- Layout
- Design- so you can change the background. You can change the color, you can select an image or pattern.
Step 6: Going Through the Pages
By selecting find page you can easily go to your pages. You can also move them, turn them into subpages, delete pages and change the name of the pages.
Step 7: Save and Publish
If you are not finished with your website just hit save up above on the right. If you want to first view before publishing it then hit preview. If you are satisfied with your work and want to publish it, then hit publish.
Once you hit publish it will show you your site link and give you the option to edit it. If you are happy with it then hit publish now.