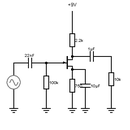Introduction: Using Falstad's Circuit Simulator
Here, you can learn how to use Falstad's Simulator. This is a java based simulator and can be founs at: http://www.falstad.com/circuit/
Circuit Simulator]. (Sorry for the bad quality screenshots)
Circuit Simulator]. (Sorry for the bad quality screenshots)
Step 1: Basic Controls
When the program is first opened, the starting circuit is a simple LRC circuit (This stands for Inductor, Resistor, Capacitor. These are the main components of this circuit).
When the program is opened on the screen, the buttons on the toolbar are:
File - Import, Export, Exit
Scope - Stack All, Unstack All
Options - Show Current, Show Voltage, Show Power, Show Values, Small Grid, European Resistors, White Background, Conventional Current Motion
And finally, Circuits - To list all of the seperate circuits would be quite pointless as there are loads of them (See for yourself if you dont believe me!) These circuits come with the program that the creator must have pre-programmed in.
When the program is opened on the screen, the buttons on the toolbar are:
File - Import, Export, Exit
Scope - Stack All, Unstack All
Options - Show Current, Show Voltage, Show Power, Show Values, Small Grid, European Resistors, White Background, Conventional Current Motion
And finally, Circuits - To list all of the seperate circuits would be quite pointless as there are loads of them (See for yourself if you dont believe me!) These circuits come with the program that the creator must have pre-programmed in.
Step 2: Selecting Different Components
When you are wanting to make your own circuit, you can select the components you want to use such as a resistor. This can be selected by Right Clicking in an area where there are no wires etc. Then selecting "Add Resistor". Most of the other components are in sub-menu's e.g.
Right click > Passive Components > Add Push Switch
After the component has been selected, you click and drag in an empty space for where you want the component to be. (The component can be dragged to different sizes.)
To join different components, Right click > Add Wire. Then, if there were to components such as a Resistor and Capacitor, you would go from one of the legs of the resistor, to the leg of the capacitor that you would want to join. When you are dragging the wire, on each of the capacitor/resistor legs, a small circle will appear as this is where the wire would join to.
The circuit in the picture is a simple LED, resistor and power supply circuit.
Right click > Passive Components > Add Push Switch
After the component has been selected, you click and drag in an empty space for where you want the component to be. (The component can be dragged to different sizes.)
To join different components, Right click > Add Wire. Then, if there were to components such as a Resistor and Capacitor, you would go from one of the legs of the resistor, to the leg of the capacitor that you would want to join. When you are dragging the wire, on each of the capacitor/resistor legs, a small circle will appear as this is where the wire would join to.
The circuit in the picture is a simple LED, resistor and power supply circuit.
Step 3: Using the Scope and Editing Components
If you want to see the waveform, current consumption, power or voltage, the scope tool can be used. This can be used on most of the components excluding some such as Triodes. To see a components waveform in the scope, you can right click the component and select "View in Scope".
Once the component is in the scope (At the bottom of the program), you can select what is viewed in the scope such as if i use the LED for example i can make the scope view its Current by right clicking the scope at the bottom and deselecting "Show Voltage". This will show only the current; as "Show Peak Value" is still selected, this allows you to see the peak amount used by the LED, this can be useful if designing PWM circuits etc.
To Edit a component such as a Resistor, right click the resistor and go on "Edit". A small box should appear which in it says: Resistance (ohms) with a box next to it and a slider bar underneath. The desired resistance can be put into that box to change the components resistance. This box varies with each component.
Once the component is in the scope (At the bottom of the program), you can select what is viewed in the scope such as if i use the LED for example i can make the scope view its Current by right clicking the scope at the bottom and deselecting "Show Voltage". This will show only the current; as "Show Peak Value" is still selected, this allows you to see the peak amount used by the LED, this can be useful if designing PWM circuits etc.
To Edit a component such as a Resistor, right click the resistor and go on "Edit". A small box should appear which in it says: Resistance (ohms) with a box next to it and a slider bar underneath. The desired resistance can be put into that box to change the components resistance. This box varies with each component.
Step 4: Saving Circuits
To save a circuit that you have made go:
File > Export > (Copy the code in the export box) > (Paste into a .txt document or similar) > Save the code.
When loading a circuit:
Find the .txt (Or similar file) > Copy the code > (File > Import) > If there is any code in the import box, clear it and paste your code into that box.
File > Export > (Copy the code in the export box) > (Paste into a .txt document or similar) > Save the code.
When loading a circuit:
Find the .txt (Or similar file) > Copy the code > (File > Import) > If there is any code in the import box, clear it and paste your code into that box.
Step 5: Choosing a Premade Circuit
To choose a premade circuit: (Example circuit of 555 Square generator)
Circuits > 555 Timer Chip > Square Wave Generator
This should come up with a circuit of a 555 based square wave generator.
Circuits > 555 Timer Chip > Square Wave Generator
This should come up with a circuit of a 555 based square wave generator.