Introduction: Using Fusion360 to Make a Project/Dice Box
I am sure everyone has seen cool dice boxes for DND, but there’s nothing like designing a custom box. I went with a minimalistic design that holds both dice for a DND game, and also doubles as a parts organizer for when I am working on electronics projects.
This was mainly a learning project for me: how to use Fusion360 to do CAM. I wanted to share what I have learned and how easy it is to follow this workflow.
I will also mention: this isn't a deep-dive into CNC methods, I am not knowledgeable enough to make those recommendations. I learned most of that side from my peers at the Invention Studio at Georgia Tech. I also used their CNC.
My knowledge level is that I know that terms like stepover, tool engagement, speed/feed, and chipload exist, but to optimize them, I had to do a lot of research and asked some friends who knew more than I.
Supplies
Materials:
- Stock of wood large enough for the box you want + 1 inch on each dimension. For example: each half of my box is 8” x 2” x 0.75”, so I want two pieces of wood that are at least 9”x 3” x 1.75”. I used a nice piece of sapele that a friend gave me.
- Wood oil or poly to finish the box
- 4 magnets to hold the lid on
Tools:
- CNC Router
- 1/4” flat endmill, 1/2” flat endmill, 1/2” round/ball endmill
- Autodesk Fusion360
- Sandpaper up to 220 grit
- Clamps
- Hot glue
- Saw
- Laser engraver (optional for surface designs)
Step 1: CAD the Box in Fusion360: Scalable Design
I laid all my dice out end to end and measured the dimensions of the volume they require.



I drew out how I wanted my box to look.

I used Fusion360 to translate that into a 3D model. I started with a box.
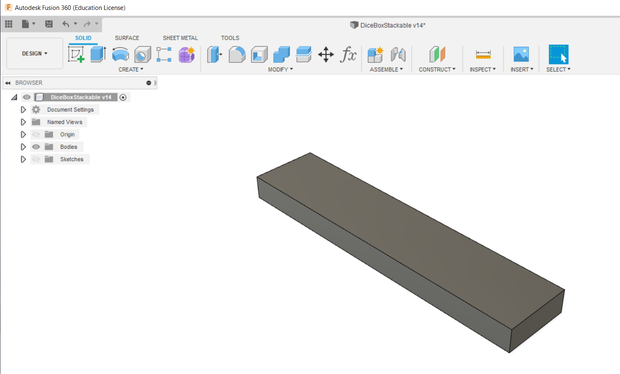
I added a sketch with the profile and dimensions of the box to the top face. This looks like a lot of complex measurements, but in the next section, I will discuss how to make is scalable and cleaner

I cut out the holes for the dice and magnets
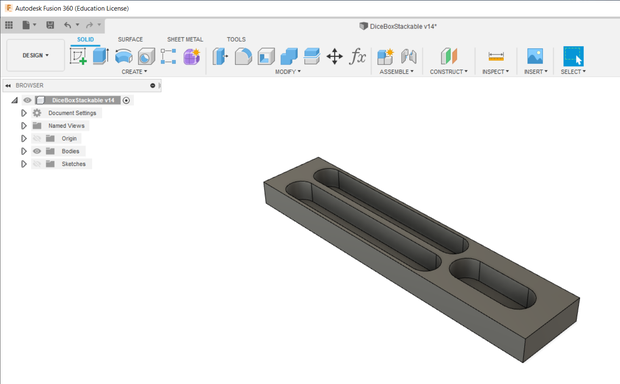
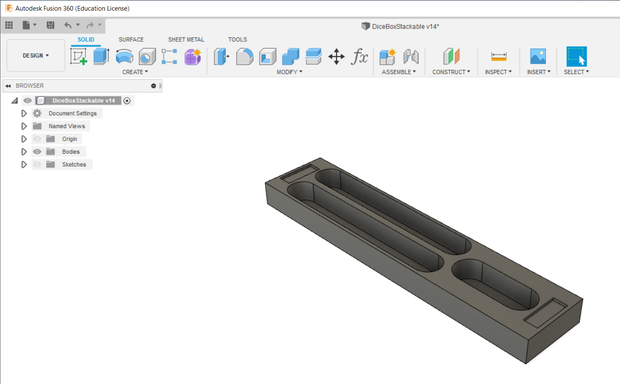
I rounded the corners

And I cut out and finger holds
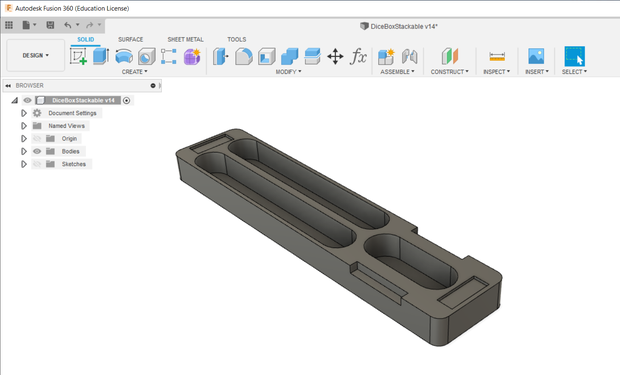
Step 2: Parametric Design With Fusion360
Let's take a look at the complex mess of numbers again so I can show you why it isn't that scary:

One useful feature of parametric modeling which is very useful in
Fusion360 is the user parameter menu. In this workflow, rather than hardcode numbers in your design that make it very difficult to change later, you can use variables to represent numbers that appear in dimensions multiple times or that may be subject to change.
Some benefits of using these parameters in this design would be:
- If I wanted a bigger box that could hold more dice
- I want to use bigger/smaller dice
- I want to add more compartments to my box
- I use different magnet shapes if I make a different box
Here is a quick look at the workflow:
Open the parameter menu from the 'modify' toolbar Add a parameter by giving it a name and a measured value
Add a parameter by giving it a name and a measured value
Now, instead of crunching numbers and finding out the decimal values for each dimension in your part, you can just use the variable name you set, and it automatically updates. If, for instance, I wanted to use bigger dice, I could simply change the 'dicedepth' parameter above rather than re-CAD the entire box. Pretty cool.
Step 3: Generate CAM
Now that I am happy with the simple, but sleek design for the box, I will work on generating CAM for it
Let's change over to the 'Manufacturing' tab to begin working on this:

So, there are built in tool libraries, but I used a tool library for my school’s machine. In the manufacture tab, click on utilities > manage > tool library.
You can then select a .TOOLS file for importing the tool library.
Set stock parameters and axesWhere 'setup' is highlighted, click there and create a 'new setup'. The menu in this image should appear.
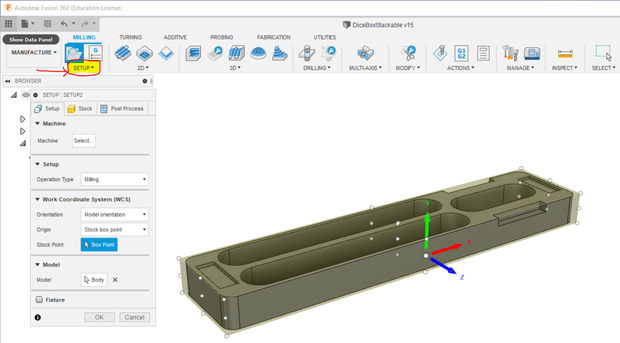
In the stock setup, select a corner to base the operations off. This is setting the machine home of the operations. This also sets the axes direction of the tool. For my cut, I want X along the long side of the box and Z as the height of the box
Progress through the stock tab to set the dimensions of your stock wood (the piece you are starting off with) and where in the stock you want to cut the piece out.
Create and generate toolpathsThis is one of the features of Fusion360 I wasn't very familiar with, even though it is a really cool capability.
The steps are also really simple. I will walk through the first operation, a facing pass to level the top of the stock, but all of the subsequent steps follow the same workflow.
Start by right-clicking on the setup you created and selecting 'new operation' then 'face' and a new menu should open up
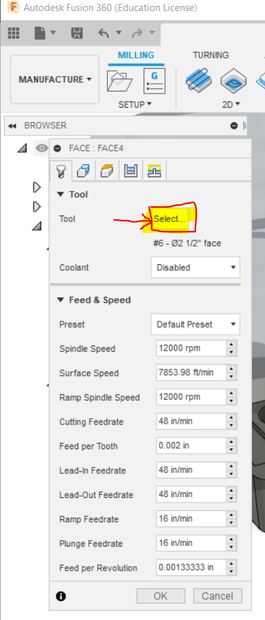
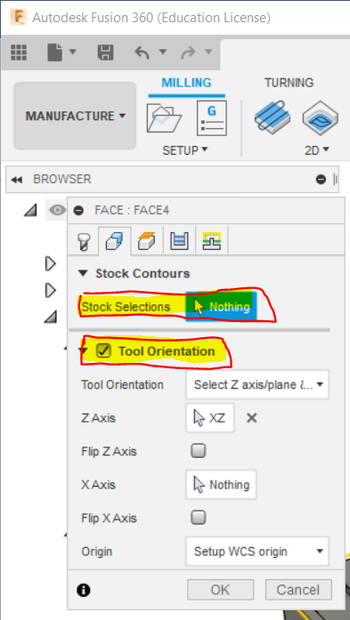
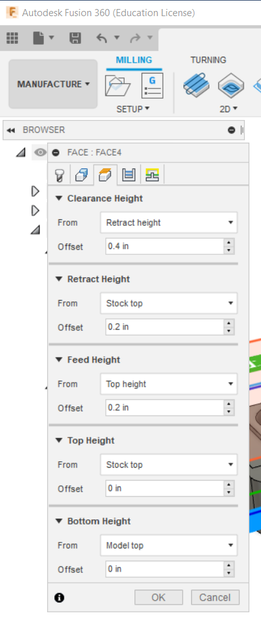
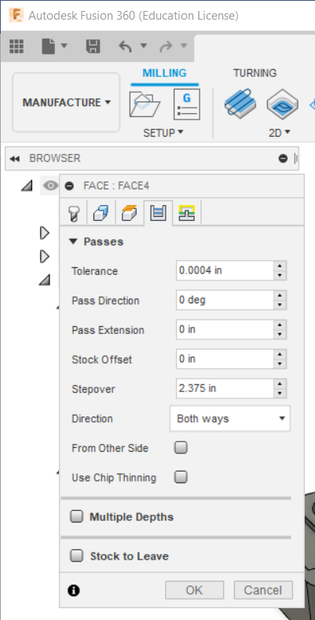
The above images show the settings you will have to select for your operation. *Disclaimer*: These settings may work for my machine and my material, you will have to do research into what speeds and feeds are good for your machine and material
Go through each tab, selecting the appropriate tool and contour(path) for the operation. I did a facing pass, a milling operation for the holes and the outer shape, and a ball endmill for the grip.
Step 4: Simulate Cut!
Before we jump to actually cutting it out we can actually simulate the cut in Fusion360 which is really helpful. Right click on the setup and click 'simulate'. Here is the link to my simulation of my cut
We can now right click on the setup, select 'post process', navigate to the post processor for our machine in our file explorer and generate the gcode file
Step 5: Finally Making the Cut
I honestly don't have much for this step.
I used the classic hot-glue hold down method for my school's CNC (It's a CAMaster Cobra).
Set the X,Y,Z axes zeros (this step is usually unique to each machine brand)
Loaded the tools and gcode file (again, unique to the machine)
Hit play, and just sat back and watched. And took a video
Step 6: Finish the Wood and Insert the Magnets
I sawed off the excess stock from my box with a table saw, and sanded to about 220 grit sandpaper.
I used superglue to insert the magnets. Make sure the polarity is opposite for magnets to stick together. I messed this up the first time.
Use teak oil or poly as a coating for the wood. I prefer oil bc it really saturates the color of the wood.
Et voila!! You have an awesome dice box or parts organizer!

Participated in the
CNC Contest 2020













