Introduction: Virtual Classroom: Lights, Green Screen, and Virtual Board
One thing that I realized while teaching online is that you cannot avoid having screen time with your students, no matter how short that time is. In these cases, it is always a good idea to have a visual impact on your audience. With this build, we will go through how to set up a virtual classroom for less than US$20 (at least in this country).
The build will cover three main aspects: the green screen, the lighting, and the setup of a virtual classroom complete with a board.
It is worth noting that the specifications of your PC will determine whether this is viable for you. If you have a medium- range laptop or better, go give this a try!
Supplies
Green Screen
- green cloth
- 1/2" PVC pipes and various connectors (T, L, and caps)
- a small saw (hacksaw or coping saw will work)
Lighting
- A 15W LED downlight
- 6mm wooden dowels
- 3D-printed plastic connectors
Virtual Classroom and Board
- PC with the following apps installed
- Vysor
- Xsplit Broadcaster
- A tablet or phone with Vysor installed
Step 1: PC and Device Setup
DEVICE
In order to project yourself in front of a virtual board, you must have the following apps installed in your device.
Any whiteboard app
I use the built-in Samsung S-Note app for my board, and the stylus it comes with makes it easier to actually write.
Another app I have tried is LiveBoard. It is an online board which students can access anytime.
Furthermore, in the absence of a stylus, cheap ones are available for purchase to be used with any device with a touch screen.
Vysor
Vysor is an app that allows you to plug in an Android device into a PC so you can use the device while looking at its screen on the PC monitor. This will allow you to use your device as a writing tablet. Setting up Vysor To make things easier, a video showing how to install and use Vysor is embedded above. Here is the link to the video. I have no idea how to do this with an iOS device, so please feel free to comment on possible apps!
PC
The following apps must also be installed in your PC.
Vysor
Your PC must also have the Vysor app. The set-up is detailed in the attached video,
Xsplit Broadcaster
Xsplit Broadcaster ( from here, abbreviated as XB) is an app that takes several inputs from your PC (camera, a window, image and video files, etc.) and creates a live feed ready for streaming or recording a video. Used mainly by gaming streamers, it is quite PC-resource heavy. You may download the app here. Click on Broadcaster.
Setting up XB
Once installed, you may keep using XB's free version, as it is enough for our purposes of teaching online.
- if prompted, log into XB through a pop-up browser window. If you do not have an account yet, registration is free.
- After the app's loading window comes a window asking you to upgrade XB. Click on "Continue without upgrading"
- Add your webcam: On the bottom left of the XB window, click on Add Source >> Devices (webcam, capture cards...)>> video >>{your webcam name}. Adjust the size of the webcam feed.
- Adding a background: On the bottom left of the XB window, click on Add Source >> Media Files. A pop-up window will open, and you may select the background you want. You can then resize it to your specifications.
- Adding the Vysor window: First, open Vysor on PC, and connect to your device. Once the device window is open, go to XB, then on the bottom left of the XB window, click on Add Source >> Screen Capture >> Window Capture>> {the device name in Vysor}. You can then resize it to your specifications.
Once all the windows are open, you can order them in the bottom section to put one source (layer) on top of another to get the desired effect, Normally, it is background layer at the bottom, followed by the board, and then the webcam).
You will notice that the webcam still shows everything, and not yet properly showing just you. We will need to set up the green screen first before continuing, but a video is attached to show how to set up a green screen with XB. Here is the link.
Step 2: Green Screen Setup
As noted in the video linked earlier in the setup of XB, the cloth used for a green screen can kink, and would result in uneven levels of green, which could potentially cause a problem where portions of the background are not being shown. Furthermore, hanging a cloth from a line means you need to attach the line to a wall, and sometimes it's just not feasible due to limitations of the physical space or the terms of rent.
To address both issues, a frame made of PVC pipes is the perfect solution. It keeps the cloth as flat as possible, while allowing you to not have to do any type of renovation in the house.
Steps:
- Obtain 1/2" PVC pipes. I used 2 full lengths, each being 4 m / 13' long. Furthermore, get the correct number of L and T fittings for your purposes, as well as end caps for the feet. The one I have here is the simplest version I could come up with, and used 2 Ls and 4 T.
- Cut the pipes to appropriate lengths. I used 6 x 1.5m (5') lengths, and 4 x 50cm (1 1/2')lengths.
- Use four of the longer pieces , the two L's, and two T's to form a square.
- Use the remaining two long pieces to form the legs.
- Add the remaining T's to the bottom of the legs, and attach the short pieces to form the base.
The best thing about this is that it stores away easily and conveniently, so if you have limited space, you can pack it away right after use. You can also size this to whatever dimensions you need.
The last step is to simply drape the cloth on the frame, and secure it with some tape or staples onto the main frame (the square piece).
Now, on to the light!
Step 3: Lighting Setup
Before we go to the build, I must say that setting up the light requires some basic electrical working, and thus may not be suitable for yourself. In those cases, here are a few ways you can light yourself up.
- Use of natural light from a window
- The best option in my opinion. The drawback is that you may not have a good space with a proper window. Furthermore, you must stay right in front of the window for this to work well.
- Use a few lamps that are pointed in your direction at different angles.
- The main issue with this (and I've tried it myself) is that you soon run out of desk space just because you have so many lights. And if a single lamp is used, i found that it is not bright enough to illuminate yourself and the green screen, as shadows often form on the screen that make the video look spotty.
An LED downlight is a great solution to the issue of desk space. It is a flat light built for a ceiling, that puts a relatively large portion of its light output at a narrow beam, but with a somewhat significant portion of the light still lighting up the sides of a room. This makes it ideal for using a single light to be sufficient for lighting yourself up. The main drawbacks to using a downlight are
- It is designed to be installed on a ceiling, and not a wall or a table. Therefore a special holder must be designed to support it.
- The workaround is to make a custom frame for the downlight, using 6mm wooden dowels and 3d-printed connectors. The idea is similar to the frame for the green screen, scaled down to fit on the table and hold the downlight. See the image attached for more details.
- Most do not come with a plug, as they are usually installed by electricians.
- This is remedied by attaching an electrical plug to the downlight. Check out the images for more details.
Finally, I came across this DIY build on YouTube, which states (among other things) that one of the layers of an LCD screen is a Fresnel lens sheet, which focuses light spreading out into a narrower beam. I installed a Fresnel lens sheet in front of the light, and voila! An even better light.
After this, you can pit the green screen behind you and set up XB's chroma key. For convenience, here is the link again.
Step 4: Putting It All Together.
The last part is using the whole thing.
- Place the green screen behind you. You may adjust its position to cover the whole camera window.
- Place the light in front of you. Ideally, behind and above the camera, and shining into your face.
- Turn on the light,
- Open Vysor and XB. Setup the chroma key as detailed earlier.
- Let XB do its magic!
And finally, to stream your virtual classroom:
- Open your meeting place (Google Meet, Zoom, Microsoft Teams, etc)
- Set up your video so that you are using XSplit Broadcaster as your camera.
- Enjoy your handiwork!
Did you like this? Any comments and questions, and most especially improvements, are welcome. Thanks for reading :)
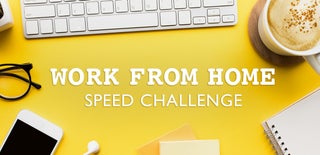
Participated in the
Work From Home Speed Challenge











