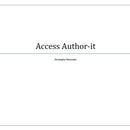Introduction: Capture and Store Reusable Content in Author-it
A concise instruction on creating reusable embeddable content in the Author-it cloud based database.
Step 1: Identify Reusable Content
1. Identify content being created could be reused.
· The object could be used in any other document.
· The complexity of the instructions provided could be formalized. Reuse would reduce the amount of time it would take to complete future work.
Step 2: Make Sure Content Is Unique
1. Identify the content being created does not already exist.
a. Navigate to the appropriate common content folder.
· Note:Content can be categorized and stored based on several criteria including but not limited to epartment and project. If uncertain about the location to capture reusable content contact the administrator.
b. Review existing content with similar titles in the Description field.
2. Identify the approved Description of the Tool, Consumable, Safety Equipment, or Reusable content.
a. Use sampling techniques or refer to department guidelines when creating a new Description for embedded topics.
· Note: Sampling is a practice of taking existing material and modeling new material off of it by copying parts and pieces that conform to the needs of the new material.
Step 3: Create Embedded Topic for Reuse
1. Return to the content to be turned in to reusable content.
2. Highlight all content you wish to be captured for reuse.
· Note: Include all text and images if applicable.
· Note: Before including images consider if the images or specific nature of the content being captured will limit its reuse.
3. Use the keyboard command Alt+Enter to bring up the Create Embedded Topic window.
4. Enter the embedded topic description in the Description field.
5. Select the […] button to the right of the Folder field.
6. Navigate to the correct reuse folder identified previously in the Select a Folder: window.
a. Select the folder.
b. Select the OK button.
7. Make sure all the information appears correct on the Create Embedded Topic window and select the OK button.
Step 4: Verify Content Is Correct, Modify If Nessesary
1. Highlighted text should now appear grey signifying that the text is embedded and a embeddable topic was created for reuse.
· Note: Navigate to the reuse folder to confirm creation and titling if required.
2. Corrections to embedded content.
a. Double clicking on the embedded topic.
· Note this will open up the topic for editing.
b. Edit as necessary and select the Save Topic button.
c. Close the window
d. Select the Yes button on the Save Changes? Window.
e. Select OK on the History Comments window.