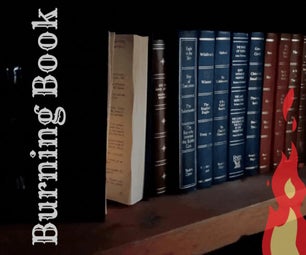Introduction: Converting a Picture Into a Coloring Page
In this tutorial, we'll show you how you can convert a photo into a coloring page. Here you can see several professional coloring pages created using this method: Celebrities to color You must be aware of the fact, however, that it's not easy to achieve this effect. You'll certainly need a lot of patience and improve your skills to become better and better. But the most important thing is to know the method. And you can learn it here. We use a program called Gimp, which is free.
Step 1: Open Image in GIMP
To start our work, we need to open the desired picture in GIMP.
To do that just click: File -> Openor alternatively drag and drop your Image into GIMP active window.
Step 2: Let's Make Our Picture More Vivid
The general rule in transforming pictures into coloring pages is that the more vivid and sharp the picture the better. So to enhance our effect we can adjust this parameter using tool Contrast
So we click: Colours -> Brightness-Contrast and adjust contrast value. In our example, we increased it by 20.
Step 3: Transformation
Transformation is the hardest and the most crucial step in a whole process. It's important to adjust all values correctly here to reach a really stunning effect.
To start actual transformation click: Filters -> Artistic -> Photocopy
Then you'll see a new window with four values to adjust: Mask Radius, Sharpness, Percent black, Percent white
This task is tricky because there is no one proper value which is suitable for all transformations. In most cases, the desired values will be close to those visible in the picture above. Nevertheless, it's good to move all sliders in search of the best effect.
Step 4: Let's Burn!
As you'll notice some elements of the transformed image can be too bright. To darken them we'll use a tool called Dodge / Burn You'll find it in a toolbox on a left side.
Just remember to check boxes: Burn and Midtones
After that, we move the tool over too bright fields until we get a satisfying effect.
Step 5: Erase
Sometimes we can notice ugly blurred fragments or simply elements that we don't want to have in the picture.
So we just erase it. To do it just use classic Eraser available in the toolbox on the left.
If your picture is fine by now then you can just skip this step. We decided to make our shark a little bit sharper.
Step 6: Resize: Height
If you want to print your picture on your home printer, the best format will be A4. So let's prepare our picture for this format.
Click: Image -> Image Scale and in the field Height type 780 px
After that click: Scale
Step 7: Resize: Width
Now we only have to set the right width of the image.
To do that click: Image -> Canvas size and type 600 px.
After that click: Resize
Now our picture is in A4 format and fits perfectly on a classic piece of paper.
Step 8: Export and Print
The last step is to export our image to the appropriate file format. We encourage you to use png format but some others also will do.
Click: File -> Export As, name your file here and click: Export
And that's it. Congratulations. Your first coloring page is ready to print!