Introduction: DIY Designer Art Toys
I've loved designer art toys for years. The obsession began with anime figure blind boxes. It was so fun to buy a box and not know what you were going to get. When anime became more mainstream, the hipster in me said to move on, and around the same time, vinyl art toys in those same blind boxes I loved were growing in popularity and were commonly stocked at comic book shops.
I became fascinated by toys made by popular brands TokiDoki and Kidrobot. Kidrobot's Dunny and Munny series are routinely designed by visiting artists. The blank Dunny or Munny is reinterpreted by the artist and mass produced. I've likely spent over a $1,000 on designer toys and continue to collect them, but I've also always wanted to create my own.
Most vinyl toy brands distribute a "blank" version of their toy meant for DIY, but that prospect never really excited me. I started to think of ways I could mass produce my own original art toys and got to work. Mine are laser cut, and at this point, prohibitively expensive having them cut by an outside source, but they could also be cut with a CNC, and I'll hopefully have my own laser cutter one day.
Materials:
sketchbook or paper
tracing paper
Sharpie marker
pencil
red and blue colored pencil
Adobe Illustrator (or similar software)
access to laser cutter (I used Ponoko, but you could also use a CNC)
paint (I used primarily watercolor, but acrylic would work well too.)
glue (I used Elmer's Glue All)
Step 1: Create Your Characters
First, you'll need to draw out your characters.
Pull out your sketchbook and draw until you come up with some designs you like. This process is most exciting when considering depth within the character. For example, the two characters pictured have mouths that will progressively work their way deeper into the figure.
Once you've decided on some designs, trace them cleanly with a dark pen like a Sharpie.
Photograph or scan your drawings and import them onto your computer.
Step 2: Plan Your Layers
Each toy is created by layering pieces of wood. Use tracing paper to trace your design as layers. Think about what each layer of the toy needs to look like. What features need to be in front of other features? Don't forget to consider what the back will look like and how you will sign your toys.
Since I'm using Ponoko to laser cut my designs, I used blue for all cut lines and red for engraved lines per their instructions for vector files. I had originally planned to fill engrave some areas like the inside of the mouth, but it became too expensive.
These layered plans will aid you in creating your vector drawings in Illustrator accurately and reasonably quickly.
Step 3: Convert Hand Drawing to Vector
Make sure your photo of your drawing is clean and clear by altering the levels or brightness/contrast.
Import the photo you took of your drawing into Illustrator.
Select the image.
Choose Object>Live Trace>Tracing Options
Select Strokes and deselect Fills.
Set Max Stroke Weight to 1px.
Click Trace. (This will turn your photo into a vector drawing.)
Choose Object>Live Trace>Expand (Expanding the live trace allows you to select each line separately.)
Select and delete any extra lines. The live trace will create a line on both sides of your original drawing.
Select all lines and set the stroke to .01pt.
Step 4: Create Layers
Consult your tracing paper layer plans and use the lines from the live trace to create each layer.
Here is where you'll need some additional Illustrator skills. I can't give exact instructions for your designs, but you'll need to copy and paste sections from layer to layer to ensure they'll all line up properly.
Additionally, be sure to flip (Object>Transform>Reflect) the back layer so that any engravings will be face up when they're cut.
Step 5: Test Cut (optional)
To test my first design, I exported my vector files as a .dxf and cut them out on my Silhouette Cameo. by cutting 12 cardstock versions of each layer, I was able to get a feel for how it would look in wood. This step isn't completely necessary but is a good idea if you're concerned about your files lining up properly.
Step 6: Laser Cutting With Ponoko
Ponoko has Illustrator files for the size of their available materials.
Open the template for the size you want to order and copy each of your layers into the template.
Be careful to avoid overlapping shapes.
Once you've arranged all your pieces, merge all the layers into one.
Save as an .eps file.
Upload your file to your Ponoko account, choose your material, and order.
A note about Ponoko:
I was offered $20 off my first order with no minimum if I ordered within the first 10 days of signing up for my new account (yea!). However, my 13"x13" piece as pictured above still cost $60 after the discount and the wood I chose was the cheapest they have at $6 for the 13"x13". I wasn't able to find another site that would be significantly cheaper, and Ponoko definitely seemed like the easiest site to work with. It was expensive, but they made and shipped my project quickly.
Step 7: Unpacking
Ponoko shipped my items with a paper layer over both sides. After peeling the paper layer off one side, the pieces fell out, and I peeled the paper off the other side of all the pieces.
Step 8: Pieces From Wood
This step is just to show off how the wood pieces looked before I painted them.
Step 9: Plan Colors
Before actually painting your pieces, you should have a plan. I used photos of the unpainted wood pieces and the Autodesk Sketchbook app on my iPad to plan out the colors of each piece. You could also do this the old fashion way with your sketchbook and some colored pencils.
Step 10: Paint
Trace any holes on upper layers onto the layer below with a pencil, so you can see where each color needs to be and not overlap any areas you want a different color. In the last picture you can see how I neglected to do that and put too much green on the piece with the uvula.
I used liquid watercolor for everything but the white. The white is watered down acrylic since I couldn't find any gouache.
With the birch veneer core material that I used, the watercolor bled quite badly. The best way to keep it from bleeding was to apply paint very gingerly around engraved outlines. On the areas where there were no outlines, I used a paper towel to sop up the paint as it began to bleed beyond where I wanted it. Next time, I'll add engravings on the lower layers to aid in painting, but it's cheaper to avoid any unnecessary lines.
Step 11: Glue
Spread a thin layer of glue on the back of the front piece with a paintbrush. Continue to add glue to the back of your pieces and apply them to the next layer down.
Place a heavy book over your freshly pieces, or you could use a book press or a couple vices, but be careful not to clamp them too hard. You don't want a big clamp mark on their face.
Step 12: Enjoy!
It was so much fun bringing these toys to life! Since it's not fiscally feasible to make them with an outsourced laser cutter, I hope to be able to be able to mass produce these and the many more creatures I have in my sketchbook with my very own laser cutter one day.
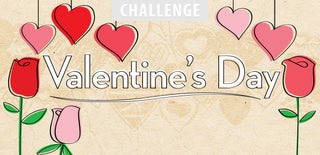
Participated in the
Valentine's Day Challenge 2016

Participated in the
Full Spectrum Laser Contest 2016

Participated in the
Plywood Contest













