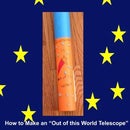Introduction: How to Fix Your Corrupted Raspberry Pi | DIY
Have you every gotten really frustrated because you just make this brilliant program, but then your Raspberry Pi stops working? It has happened so many times to me! Here is how to fix it. (Please note: You will lose all system data that was on your pi, but it will be completely fixed.)
Step 1: Step 1: Open a New Terminal Window and Clear It.
Open up a new terminal window and type clear, then enter. Terminal is located in the Applications folder. No download required for it.
Step 2: Step 2: Verify That You Have Admin Privlages
Type
sudo cd /Users/
Then enter your password. If there are no errors, that means you are Admin of your computer. If it says that you are not in the sudoers file, then you do not. Contact your Administrator for more help. It says "This incident will be reported", but that is fine, it does not mean anything.
Step 3: Step 3: Download Raspbian Jessie
Download the Rappbian Jessie image from the official Raspberry Pi website: https://www.raspberrypi.org/downloads/raspbian/
Please not the download may take a long time.
Step 4: Step 4: Insert the MicroCard
Remove the MicroCard (small SD Card) from the pi, and insert it into the Raspberry Pi MicroCard Holder. It looks like a larger SD card and it has the Raspberry pi symbol on it. Insert it into the Computer.
Step 5: Step 5: Format MicroCard and Replace With New Image
After your download of Raspian Jessie is done, remove all CDs, backupdisks, flashdrives, or anything else plugged in. I once formatted my USB flashdrive by accident.
Go to the apple menu in the top corner and click About this Mac, then System Report.
Click on the Card Reader and search for your SD card. Click on it and search for the BSD name in the bottom right corner. It should look simular to "diskn" where n is a number. Please take note of that number.
Unmount the patron from the Disk Utility Program (in applications)
Type in a terminal window the following:
diskutil unmountDisk /dev/diskn (replace n with the number you wrote down)
It will say "Unmount of all volumes on disk2 was successful"
Then type:
sudo dd bs=1m if=/Users/camillem/RaspberryPi_Files/2015-05-05-raspbian-wheezy.img of=/dev/diskn
Step 6: Step 6: Wait...
It will take about 15-20 min. to copy. You can check the progress by typing Ctr+T. It will tell you when it has completly copied.
Then safely eject the SD Card and insert it back into your pi. Reboot the Pi and it will work!
Step 7: Text File
Here is a detailed text file you can use to help you too. It is filled in with my info, so you will need to change it.
Please take the following quick survey to help me improve my instructables! I would really appreciate it! https://goo.gl/forms/g6c88vggPdhmTN393
Attachments

Participated in the
Arduino All The Things! Contest