Introduction: How to Create a Laser Cut File in Illustrator
Interested in laser cutting but intimidated by the software required to make a file? You're not alone! This Instructable will demystify the magic of laser cut files and get you on your way to your first project.
I make most of my laser cut files using Illustrator. Illustrator is a vector based program that outputs laser cutter friendly .ai files. It includes a lot of tools and shortcuts that make putting together a file more efficient.
Step 1: Open the Program and Create a New Document
Let's start by opening the program and creating a new document.
File > New
The hot key for this is crtl + n
Enter the document name and dimensions

Step 2: Basic Tools
Illustrator is a powerful program with a sometimes overwhelming number of tools. Here are a few tools that can get you through most basic projects.
As you make more files, you'll get more comfortable with the program and experimenting with new tools. For now, try to keep things simple until you have a basic understanding of how to use these tools.
Shape tool

Line tool

Pen tool
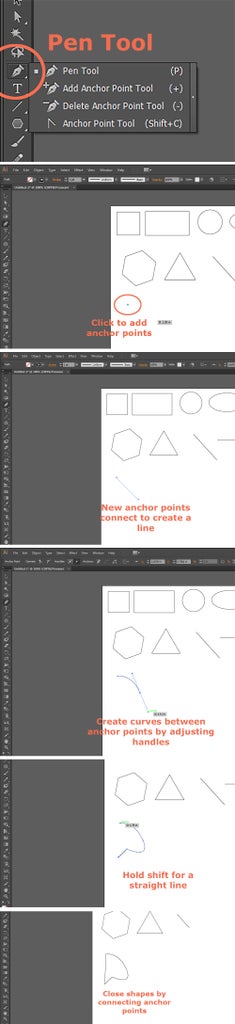
Selection tool
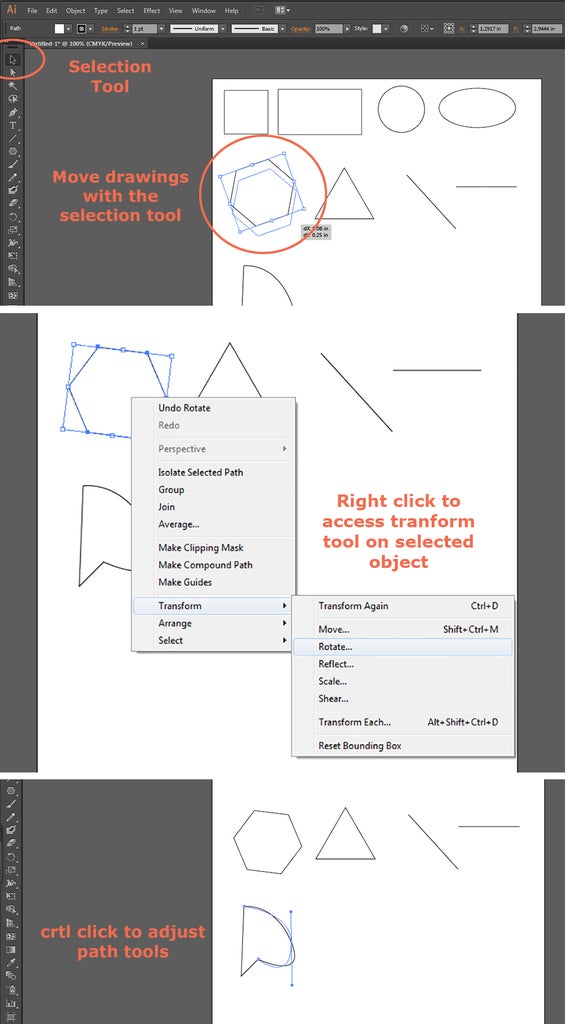
Step 3: Cutting and Etching
Laser cutters can do more than just cut, they can etch (or burn) the surface of material as well.
This can be controlled with the fill and stroke tool.
For most laser cutters, anything with a stroke weight of .001 pt or less will be a cut line and anything above that will be an etch. Any filled in area will also be etched.

Step 4: Finalizing Design
Once you've created drawings that you'd like to cut review your file.
If you're building something with slip fit parts or other precision construction components, keep in mind that the laser cutter beam has a kerf. Although it is small (only .15 pt) it will still effect the fit of certain parts. Be sure to include this tolerance in your parts. It might be a good idea to test the fit on a smaller cut before running your final design.
Also be sure that you have the correct line weights for parts that you would like cut and parts that you would like etched.
Here's a quick file for a cat etched box I made.

Save your file as a .ai file.

Step 5: Material and Laser Settings
Now your file is ready to be sent to the laser cutter. But what will you be cutting it out of?
Laser cutters work on a variety of materials however, not every material will react the same.
Some materials cut easier, some etch easier and others won't cut or etch at all!
Most laser cutters use a separate software to adjust settings.
I use Epilog laser cutters. Their software allows you to adjust the speed, frequency and power of the laser beam as well as whether you want to run a vector (cut), raster (etch), or both file. This is helpful if you want to go over the raster or cut paths on your design more than once.
There are recommended settings for getting the best results different materials. These are generally guidelines rather than rules and you may need to adjust depending on material inconsistencies or personal preference. For example you wouldn't want to cut cardboard on the same settings as you would a piece of .25" acrylic.
If you're using a new material that does not yet have suggested settings, look up suggested settings for similar then play around with the settings to find what works best. Be sure to look up the MSDS for your material before cutting it. Some materials can release harmful chemical vapors and should not be laser cut.
Some things you should never cut on a laser cutter include:
- Any mirrored surface (unless the mirrored side is facing away from the laser for obvious reasons)
- Vinyl (releases harmful fumes)
- PVC (releases harmful fumes)
- Styrene (releases harmful fumes)













