Introduction: MC Phoenix Mini Drone
Welcome
Hi, we are Michael Grebeck and Chase Leach of the Wilkes-Barre Area STEM Academy. We have decided to do a mini drone for the Best Award because it would be fun, creative, and something we've never done before. This is the coolest things we've done all year! We worked really hard on it and ended up having 5 different 3D printed bases for the drone. We had many problems along the way that needed to be solved such as correcting the weight of the drone to keep it balanced in air, solving several wiring issues we've had, and getting the motor to fit in correctly. To solve these issues we had to use many STEM qualities including: science to figure out the physics behind drones which allow them to fly, technology to 3D print the drones as well as altering parts to make it work, engineering to design the drone, and mathematics to determine the correct measurements to get the drone to fit in the 3D printer and balance it correctly. Also I would like to add that we came up with the whole design of the drone base. We created the base by hand using our knowledge from Engineering class, which made us proud of ourselves and our Engineering teacher. The drone just would not take off no matter what we did. We had to figure it out by doing around 15/20 different tests. One day Chase was fiddling with the drone one day, not thinking it would fly because we had to fix a propeller and actually got it to fly. It was the first time we got it to fly, and sadly we did not get it on video. We brought it to school and we tried to make it fly again and, much like the many times failed it wouldn't fly again. We kept trying and it still would not work and while we couldn't catch the drone flying. The best we have as of now is it slightly taking off, about an inch or two off the ground. We feel proud of the creation we present before you now and aside from that we had a lot of fun and would love to do it again next year. We did something that many people in STEM didn't think we would be capable of doing, so in that sense we had what we would consider, a success. We hope you enjoy our instructable and take it into careful consideration.
Step 1: Materials
We went to our local hardware shop, Walter's Hardware for the parts we didn't have available. The following is a list of items outside of the 3D printed model we created, in house.
Items Needed + Cost of The Parts We Bought
- E-Board Green Ominus Quad-copter - $33.99 (Control chip)
- Motors (Counter Clockwise Rotation) Brand: Hover shot - $12.99 (2 motors came in a pack)
- Motors (Clockwise Rotation) Brand: Hover shot - $12.99 (2 motors came in a pack)
- Prop set hover shot 120 FPV - $1.99 (Propellers)
- 1S USB Lipo Charger 500MAH 18H - $11.99 (The Battery Charger)
- Lipo 1S 3.7 700 35C Omnius FPV - $13.99 (The Battery)
- Droma Q100 2.5GHz Remote - $29.99 (The Remote Control)
In total (plus tax) it was $125.01
Step 2: The Outline of the Base
First off, we created this whole thing by hand. Including our first main part, which is the 3D printed base for the drone. This is how we did it, but if you are making your own, you can make adjustments as you feel needed. We hope you enjoy, and that this will help you if you want to make a drone of your own.
To create the mini drone, you must first create the outline of the body that you need to build off of later.
We made the outline of this drone 4" by 4" while the entire thing is hand drawn the design could be copied in order to achieve the same results.
The holes where the motors are going to be on the outline were made as circles on the base sketch in Auto-desk Inventor. The diameter of the circles are 0.35 inches.
Summary
- Draw drone (by hand, as long as all the side are symmetrical the drone should be fine, within reasonable limits)
- The dimensions of our drone are 4" by 4", due to the constraints of our 3D printer.
- The circles drawn on sketch, above have a diameter of 0.35 inches.(They will make the holes for the motors later)
Step 3: Extrude for Thickness
Upon completion of step 1, you then need to extrude the base sketch by clicking the extrude button on the top right of the screen. Extrusion size should be 0.2", however it can be extruded to the desired width of the creator not exceeding 0.6 inches to make sure the motor can fit.
Summary
- Extrude base sketch to 0.2", not exceeding 0.6"
Step 4: Add Air Circulation
This step is optional for the drone, however we included it in order to reduce heat and decrease air resistance by allowing air to flow through them when moving upward.
We first right clicked on top of the original drone which we had extruded in steps prior. We then hit the new sketch option. After doing so, we clicked the project geometry button in inventor and clicked on all previous lines which appear when they are hovered over which allowed us to see the original sketch of the drone. Then we hand drew the slots you can see in the images above. After the we finished the sketch and extruded it inward in-order to put holes in the drone.
Summary
(Optional) slots for decreased air resistance & decreased heat.
- Create new sketch on top of drone
- Slots hand drawn using the 3 point acre tool as well as the line tool.
- When finished it must be extruded inward toward the drone so it can create a hole in the drone.
- For complete description read paragraph above thew summary title.
Step 5: Extrude
To go into further detail, click on the lines which you drew in step 3 and hit the extrude button on the top of the screen, it should be in the create section of the 3D Model tab. once you have the extrusion options open you must click on the second box on the left hand side of the extrude window. It should look like a transparent box going into a blue rectangle. After doing so, you need to click on the box with the plane with an arrow on the outside pointing to the right. it should cause the extrusion to go through the drone, creating the desired hole.
Summary
- Click on the extrude button. (Location: Top left of inventor screen in the Create section of the 3D Model tad)
- Click on all of the areas where the holes were drawn.
- Once that is don the extrusion window should pop up, click on the plane looking icon with the arrow pointing to the right.
- Click on the transparent square inside the rectangle icon.
- Finally click on the "Done" Button and the desired hole should be apparent from the 3D Model of the, soon to be, drone.
- If for some reason this doesn't happen repeat steps 1-5.
Step 6: More Aerodynamics
This step isn't as optional as the last one, however it can be altered to better suite ones individual needs. It was drawn by hand, however we made the lines 0.538 inches going up the arm of the drone diagonally as shown in the picture above. We did this twice on either side of the arm and then created a three point arch attaching them, the radius is 0.074". This should be repeated on all four arms of the drone to keep the weight balanced, of course the sketch outlining the holes should correlate with the arm they overlay. Our sketch, created on the inventor program, is displayed above. If you are having trouble with it, you can always just copy it.
Summary
- This step may be altered to fit one's drone concept, however it's recommended that you follow the one shown above.
- Use the project geometry tool (In Inventor) outline the drone as too lessen mistakes.
- Draw 2 parallel lines up the arm of the drone, both with a distance of 0.538 inches (can be altered but both have to be the same)
- Connect the 2 lines drawn using the three point arch tool on both sides of the lines. This should result in a rounded off rectangle. Their radius should be 0.074".
- Repeat steps 2 and 3 on each arm of the drone to keep the weight balanced.
- If you are having trouble understanding the instructions provided reference the photo we have provided of the sketch of our drone above.
Step 7: Extrude Some More
This is a continuation of step six, after completing the aerodynamic element, whether you followed our design or not, click the extrude option in the inventor program. Then click the inside of every closed shape you drew in your design. You need to then click the icon that looks like a plane with an arrow coming out of it and pointing to the right. Next you need to click the icon which has a transparent square going into a rectangle. Finally extrude it enough to go through the entire drone, it doesn't matter if it exceeds the thickness of the drone past what is necessary. Then all you have to click is "Done" and this step should be complete.
Summary
- Click on the extrude button.
- Click all closed shapes drawn in the previous step.
- Click button with the icon of a plane with an arrow coming out of it pointing to the right.
- Click the button with the icon of a transparent square going into a rectangle
- Distance of extrusion doesn't matter as long as it goes through the drone.
- Click done and a hole in the shape of whatever you drew should appear in the 3D model.
Step 8: Add a Rectangular Box
In this step we're going to begin to create the compartment where the battery will be placed. This step is required for the drone to function properly. Start by creating a new sketch on the top of the drone and projecting the geometry of the drone again. Then go to the centered rectangle tool and center the original dot you see the best you can by traveling on the top and side of the drones body until it turns green and you see a trail of dots move behind it when you come off it. Then make these trail meet behind the dot, they'll make a cross-hair of sorts on the sketch. Once you have done that click there and pull the rectangle outward until you get it to fit the dimensions of 1.801" by 1.048", this should hold true no matter the drone size as it perfectly accommodates the battery we specified. That is unless you use a different one in which case use a caliper to measure it and add approximately 0.4" on to both sides you measured. After creating the rectangle click the finish sketch button.
Summary
This step is required for proper function.
- Create new sketch on top of the drone.
- Click the centered rectangle button
- Hover the mouse over the top and side parts of the drone's body until the yellow dot presented before it turns green and you are able to see a trail of dotted lines behind it.
- Find a point, in the middle of the drone where the dotted lines cross to make a cross-hair of sorts.
- Click that spot and drag it out until the rectangle created meets the dimensions of 1.801" by 1.048" if drone is the same size as the one we created.
- If you have not, take a caliper and measure the dimensions of the lithium ion battery you have in your possession add an extra 0.4" on 2 of the 4 sides of it.
- Then do the same steps except have the dimensions match yours.
- Finally hit the "Finish Sketch" button on top of the sketch.
Step 9: Extrude the Box
After completion of the rectangle, click the extrude button. Then click the rectangle you created and do the same things to the extrusion as described twice in previous steps, except this time only extrude it inward by 0.1 inches.
Summary
- Click the extrude button on the top of the screen.
- Click inside of the rectangle you drew in the step prior.
- Click the icon of the plane with the arrow coming out of it and pointing to the right.
- Click the icon of the transparent square entering the rectangle.
- Click inside of the text box presented in the extrusion window and type "0.1 in"
- Finally click the ok button and the part of the drone that needs to go in should do so as shown in the image above.
Step 10: Make Another Rectangular Box
This next step is used to create a rim around the battery. Right click on the top of the drone and click new sketch. Next project the geometry of the drone itself and the holes where the motors will be as well as the rectangle you drew to create the lower area where the battery sits. Then create another rectangle in the same manner you made the first, however add 0.1" on to each dimension which equates to adding it to 2 of the 4 sides of the rectangle. After doing so, click the "Finish Sketch" button and you should be completed with this step.
Summary
- Right click on the top of the drone and then left click the new sketch option which is presented after doing so.
- Project the geometry of the drone, motor holes, and the rectangle drawn in steps prior.
- Click the centered rectangle button again and use it in the same manner you used it to create the first rectangle except add an extra 0.05" on every side of the rectangle which equates to adding 0.1" to each dimension or 2 out of the 4 sides of the rectangle.
- Finally click the " Finish Sketch" button.
Step 11: Extrude the "rim"
The next step in creating a rim around the battery to protect it is to extrude it. First, click the extrude button, then click in the area between the rectangle, already extruded inward and the rectangle you drew in the previous step. This time the options preset in the extrude tool should be fine, however if it isn't click the icon of the plane pointing out to the left and the icon of the regular square going into the regular rectangle. Then click inside the text box inside of the extrusion window and type "0.27 in" and hit ok. This measurement can be changed if needed to fit battery you bought.
Summary
- Click the extrude button on the top of the screen.
- Click in the area between the projected rectangle and the one you drew in the previous step
- The options should be preset to the ones needed,however if they aren't click the plane with the arrow coming out of it and pointing to the left icon as well as the regular square entering the regular rectangle.
- Next, click the text box inside of the extrusion window and type "0.27 in".
- Finally click ok to finish the extrusion.
Step 12: Circulation
Once again the sketch above was hand drawn and can be edited to one's desired design, however something along these lines is required for proper drone function.This sketch will eventually be holes which provide air circulation for the battery which would be housed within the compartment. In order to do it the way we did you need to start by creating a new sketch on the top of the drone. Then project the geometry of the original sketch, yet again. Then pick one side to sketch, any of them should do and copy the design we made as shown in the picture above making the vertical line 0.394" and the horizontal line 0.117", they should meet at a 90 degree angle. Next attach them using the three point arch giving it a radius of 0.402". Then click the circle button and depending whether you drew it on top or bottom go to the upper right or left or the bottom left or right, it should correlate with the area you decided to drawn it. Then click and pull the mouse outward until the circle's diameter is 0.1". Next, draw a line in the exact middle of the body, vertically. Then highlight the sketch you just drew and click the mirror button at the top of the screen. Then click the icon of the red mouse and click on the line you drew. Then click apply and the drawing from before should appear on the opposite side of it. Do the same thing Horizontally except with both and then you should have all eight, symmetric holes as shown in the sketch above.
Summary
Required but can be altered to fit one's desired look, however something along these lines is recommended for results similar to what we've had.
- Right click the top of the drone and click new sketch.
- Draw your desired design.
Step 13: Extrude These Holes
Just like any other air circulation step, you need to extrude to make a hole. First, go to extrude (on the top left of 3D model). Then press on ALL of the holes (they should all be highlighted then). Press the plane pointing to the top (which is a transparent square, and is blue. It is the second option on the left). Press to extrude inward (it is the second option on the bottom. it has a square with a black arrow pointing to the right), then type in the measurement 0.2 in. That should create a full hole, creating what we want.
Summary
- Press extrude
- Press on all of the desired holes
- Press the second option to the left, to make it transparent
- Press the second option to the bottom, to extrude inward
- Type in 0.2 in.
- Press OK to finish
Step 14: Make a Hole
Go on the top view of the Drone. Create a sketch of the "rim" that you have made before. We are doing this to create a little hole, so that you can connect the battery and the receiver chip, without a hassle. So once you are in the sketch, make ellipse. The ellipse's length radius is 0.258 in. , therefore, it's length is a total of 0.516 in. The ellipse's thickness radius is 0.119 in. , which it's total is 0.238 in. So to do this, you need to press on the circle in sketch. Press the arrow down, to give you more options. You press on the ellipse. Make a ellipse, and then you need to dimension it by those measurements. That should make it what you need.
Summary
- Create a new sketch on the top view of the "rim"
- Press the circle option on sketch. From there press the down arrow and then more options pop up. Press the ellipse option
- Make and ellipse
- Dimension is with: length as 0.516 in (or radius of 0.258 in.) thickness of 0.238 in (or radius of 0.119 in.)
- That should give you what you need
Step 15: Extrude the Hole
So, you are going to need to make a hole, so it will actually work. Press on the extrude button (top left of the 3D Model). Press on the second option on the left, to makes it transparent (it is a transparent square on top of a blue square). Then press the second option on the bottom, to extrude inward, to make a hole (the option is a square with a black arrow pointing to the right.). Insert the measurement 0.05 in. Then press OK to confirm. That should make a hold.
Summary
- Press on extrude
- Choose the second option on the left, to make it transparent
- Chose the second option to the bottom, to make it extrude inward
- Type in the measurement 0.05 in.
- Press the OK to confirm
Step 16: Finished
This should be the end of it. Obliviously, you can add anything from here, but this is how we did ours. It should look like this (without the gold color). You should now 3-D print it.
Step 17: Process Making Our Final Design/3D Printing It
We had many problems creating our "final" design. Many drones were 3D printed, which only some versions were shown. These videos/pictures also show how we 3D printed it. We only wanted to include some videos of the process, because we did have many trials. The images above are some of the versions. We had problems with the hole sizes, and with making the drone look the best as possible.
Step 18: Us Working on the First Parts of Our Drone
Here are some photos of us working on our drone. We really enjoyed the project and the numerous challenges it presented us, hopefully so far you found this instructable both educational on the basics of the inventor program and helpful in your drone.
Step 19: Finished Prototype
The video below shows our feeling on how we finish our first prototype. We also explain a little, on how we did put it together.
Step 20: The Assembly
The video link below shows everything you need to know about putting together the drone.
Step 21: Testing!
We had many, many tests done. These videos below will show a lot of the processes/problems we had. Some of the problems were having the correct air current. To make sure all were blowing downward. We also had problems with the propellers, and the balance of the drone. These are only some of the major test we did.
Step 22: Time Spent on Each of the Major Steps
This project means a lot to us, we spent a long time working on it.The chart above expresses the time we put in to the individual steps. In total the drone took approximately 26/27 hours. A good amount of that time was spent on making the base of the drone since we made it from scratch designing every aspect of it. There were many problems with the size of the hole which the motor fits in, either being to big or small. Printing was quick, all we had to do was upload the files, set of the printer, and hit print. After, send the drone to the wash station, and then let it dry and that is it. The assembly was not too hard. For the most part we knew what we needed to do, it was just figuring where do each motors go, and where do the propellers go. Lastly, testing, which took up the majority of it all. We had many different test, around 15/20 to be exact. This is where we had to find out what was wrong and to keep trying. To not give up. We did get sad that it did not work the many times we tried but we still have to keep trying. Even after the Best Award, we are going to keep working on it, if it still does not work. And overall, we spent a lot of time on this. We were determined to do the best we could and we just kept working. Also, we would like to note, we did a good majority o the project in our Engineering class. We basically only got 45 minutes a day to work on it (besides if we would like to work on it at home, which we did sometimes). This also is not the exact time, only the approximate amount of time.
Step 23: Things We Would Have Done Different
Idea & Possibilities by: Chase Leach & Michael Grebeck
- We were thinking about adding landing gear at the bottom of the drone to add stability for takeoff, improving balance and user friendliness.
- This would be somewhat simple. We would design an original design on the inventor program. We would take measurements and design accordingly. Once it would be done we could glue it on. Difficulty: 5/10
- We were also thinking about adding propeller guards for decreasing possibility of damage to the propellers
- This would be more harder. We would also try to design an original design on the inventor program. It would be more difficult because we would have to make sure we would glue it perfectly, and make sure the propellers do not hit them. Difficulty: 6.5/10
- Another idea we've had is adding a covering to the control chip to protect it from harm, in case of a crash.
- This would also be semi-hard. We would have to go onto the original creation on the inventor program. We would make new sketches to it, actually creation the cover for it. It would be harder because measurements would have to perfect for it to fit. Difficulty: 7/10
(Disclaimer) Image above is not in any way designed or owned by us, this is just a sample image we pulled off of google to demonstrate our ideas.
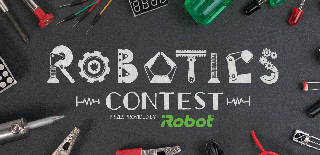
Participated in the
Robotics Contest 2017

Participated in the
Power Supply Contest

Participated in the
Lights Contest 2017












