Introduction: Laser Cut Smart Phone Stand
Want to learn how to make simple 3D objects out of 2D shapes in Fusion 360? You've come to the right place!
This smart phone stand it what we'd call 2.5D. Also known as flatpack is the same as 3D except that a 2.5D object is made from cutting 2D panels- it's maker speak for distinguishing this kind of fabrication from 3D printing, for example. With this project, we'll design an interlocking slot feature that lets the two panels fit together to make the 3D object.
No laser cutter? No problem. Just follow my Digital Fabrication by Hand instructable and you can make all kinds of complex designs using a jigsaw and a hand drill.
Step 1: Fusion 360

Autodesk Fusion 360 (free)
This is a powerful 3D modeling platform that's easy to learn but has endless potential. With it, you can design complex 3D objects for practically any kind of fabrication, digital or otherwise.

Click here to sign up for free as a Hobbyist / Enthusiast / Startup or as a Student or Educator.
- Follow one of the links above to download the app (don't use the App Store on Mac).
- Enter your email and download the free trial.
- Install and setup a free Autodesk ID account.
- When you open Fusion, select the Trial Counter in the upper toolbar (it tells you how many days are left on your trial).
- In the next dialog box, select "Register for Free Use".
- Sign up as a Start-Up or Enthusiast (Free). You can also Sign up as a Student or Educator (Free) if you're a student or educator at a registered institution.
- Select the "I accept Terms and Conditions" checkbox and click Submit.
A browser-only version is in the works, but hasn't been released yet. It's in beta right now, but check this link after November 15 for an announcement about a release date: Project Leopard
Step 2: Measure Your Phone
First, we need to get some measurements. There's no need to go crazy here with detail– all we need is the rough height, width, and thickness of the phone.
Calipers are very helpful for this kind of measurement. With small objects like this, it's much easier to work in metric, so I measure my phone in millimeters.
I see that it's about 145mm H X 74mm W X 9mm D with its case on. The photos below show me measuring it without its case, but the technique is the same. The calipers have jaws that let you clamp down on objects to get very precise measurements. They're especially useful for things that don't have sharp, right angles like this phone.



Step 3: Fusion 360
Fusion 360 is pretty much all I use nowadays in terms of 3D software. FULL DISCLOSURE: Fusion 360 is an Autodesk product, and Instructables is an Autodesk company, so this might seem like a biased choice. That's not exactly the case, and here's why:
- It's easy to learn. The UI has been carefully designed from the ground up to be clean, minimal, and simple. You can go from zero knowledge about 3D modeling to making simple objects in an afternoon.
- It's powerful. Once you get through the basics, there's really no limit to the complexity of the things you can design with it. It's easy to create simple models with it, but there's nothing holding you back from modeling a fully articulated gas engine if you want to.
- It's cross-platform. It's available on Mac and PC, and it's proven to be very stable on both platforms in my experience.
- It's great for laser cutting. The models I've designed in the program easily translate to 2D panels for laser cutting, and I've never experienced any file corruption or errors when I bring them into Illustrator.
- It's free. If you make less than $100K per year using it, you just renew with a startup license every year and keep using it free of charge.
- It's not a web app. Though all your files are backed up on the cloud and rendering is taken care of there, you don't have to rely on a high-speed internet connection to use the program.
I've been 3D modeling for over 13 years, and I can tell you honestly that this program is perfect for the kind of work I do: furniture, toys, machines, household products, etc. It makes digital fabrication a breeze, especially laser cutting.
There are a number of other programs out there that could be used to produce the same results, and if you're comfortable with something else (especially if you've already paid for it), there's no reason you shouldn't stick with it. But if you haven't spent any money or invested time in another program, believe me when I say you won't be sorry you went with Fusion 360.
Step 4: Get Fusion for Free

If you haven't already, go back to the Tools and Materials lesson and follow the instructions there to download and install Fusion for free as a hobbyist / student / educator. You can click here to sign up for free as a Hobbyist / Enthusiast / Startup or as a Student or Educator.
Step 5: The Fusion Interface
Fusion 360 has a great Youtube channel with lots of helpful videos. If you're the type of person who likes to learn software by going through every function it can perform, this channel is a good place to start. The overview here should get you pretty well oriented to the interface and give you an idea of how the program works.
But before we dive into a full-fledged 3D model, I'll quickly run through the interface.
PRO TIP: Use a 3-button mouse! It's so much easier than using a trackpad.
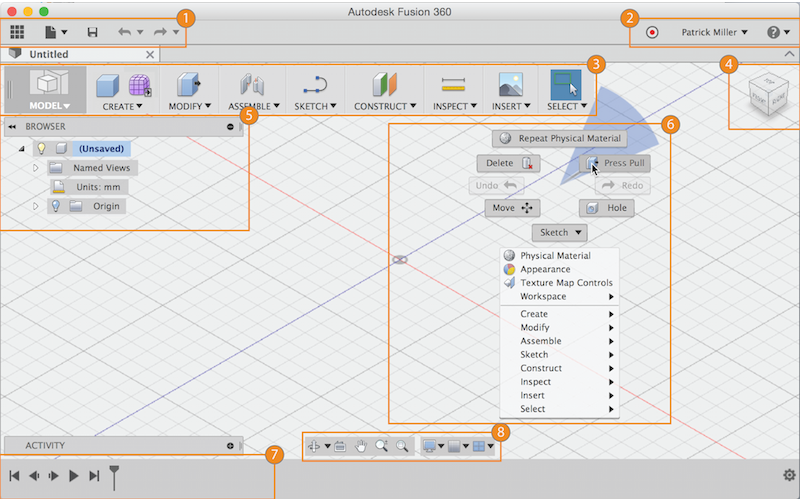
- Application bar: Access the Data Panel, file operations, save, undo and redo.
- Profile and help: In Profile, you can control your profile and account settings, or use the help menu to continue your learning or get help in troubleshooting.
- Toolbar: Use the Toolbar to select the workspace you want to work in, and the tool you want to use in the workspace selected.
- ViewCube: Use the ViewCube to orbit your design or view the design from standard view positions.
- Browser: The browser lists objects in your design. Use the browser to make changes to objects and control visibility of objects.
- Canvas and marking menu: Left click to select objects in the canvas (the space where you make your models). Right-click to access the marking menu. The marking menu contains frequently used commands in the wheel and all commands in the overflow menu.
- Timeline: The timeline lists operations performed on your design. Right-click operations in the timeline to make changes. Drag operations to change the order they are calculated.
- Navigation bar and display settings: The navigation bar contains commands used to zoom, pan, and orbit your design. The display settings control the appearance of the interface and how designs are displayed in canvas.
Step 6: Model Your Phone in Fusion 360
Now that you know where everything is, it's time to start modeling. We'll begin by clicking the Create Sketch button under the Sketch menu in the Toolbar. Every tool in Fusion prompts you for what it wants as soon as it's activated. The Sketch tool needs a plane to sketch on, so select the "bottom" plane (ZX). The view changes to look at the plane, and now you can start drawing.

Create Sketch
Go to Sketch > Rectangle > Center Rectangle and click on the origin point of the model to establish the center of the rectangle. You can drag the mouse to change the width and height symmetrically about the center, but its always a good idea to give it real numbers for dimensions. For my phone, I type 74 to give the rectangle a 74mm width, then hit the Tab key to enter the height dimension, which is 145mm.

Create center point

Enter dimensions
Now that you've got a rectangle, click the Stop Sketch button. You can Shift+Middle Mouse drag to spin the view around and look at the sketch you just made.
Now it's time to create a solid object to represent the phone– go to Create > Extrude and click the rectangle sketch. I type in 9 for the height dimension, which is the thickness of the phone I measured before.

Extrude rectangle
I want my model to look a little more like my phone, so I'm going to give it rounded corners. To do this, go to Modify > Fillet, and select the four corner edges of the phone. I didn't measure these dimensions, so I just drag the arrow until the corners look close to what my phone looks like.

Fillet corners
Designs are easier to manage when they're made up of Components. Go to the Bodies folder in the Browser, click the drop-down arrow, and select the phone body in the list. Right-Click the body and select Create Components from Bodies. You now have a component in my browser that you can rename to keep the design tidy. This is going to be a pretty simple model so this step isn't crucial, but it's a good habit to get into.

Create component from body

Re-name component
Step 7: Position Phone Model
In order to model the phone stand, you'll need to figure out the position you want the phone in while on the stand. You can do this by moving and rotating the phone.
Go to the Browser and select the phone component. Right-click on the component and select Move from the popup menu. This command gives you a Manipulator that lets you move, rotate, and scale the phone. You can choose the point you want to use as the axis of rotation by clicking Set Point in the Move window, then clicking on the point you want to use on the phone model. Click the green check box and you can grab the manipulator and rotate it to where you like. -60º looks good to me. Click OK to close out the tool.

Modify>Move
Step 8: Create First Panel
With your phone in place, it's time to start drawing the panels that make up the phone stand. We're going to make two panels that interlock at a right angle and cradle the phone, so we'll start by sketching the first panel in the top view.
Go to Sketch > Create Sketch and select the XZ plane. Since the phone is centered on the canvas, click the origin point as the first point of the line, hit the Tab key to set the angle to 45º, then hit Tab again to enter the length- 80mm looks good for now.

Sketch > Create Sketch > Draw first line of panel top profile
This is a top-down view of the side of the panel. Draw a line 6mm long (the thickness of the plywood) at a right angle to establish the thickness. Go to Sketch > Offset, uncheck the Chain Selection box, then offset the line you just drew to make the overall length of the panel. 95mm looks good for the length of that line.
Go to Sketch > Extend and click the long line you drew originally- this extends the line to meet the line at the end of the panel. To close the profile, draw another line at the open end of the rectangle.
There are a lot of ways to draw this rectangle– what you're seeing here is just the way I think about it.

Complete sketch profile
Click Stop Sketch to get back to the Model environment, then go to Create > Extrude. The default operation for this tool is Cut, but you want to create new geometry, so select New Body from that drop-down list.
The panel is going to need more material at the bottom, so go to Create > Extrude again and extrude the bottom of the panel by 10mm.

Create > Extrude to create panel
Step 9: Edit Panel
With your panel in place and roughly sized, you need to create the cutout to hold the phone. Go to Modify > Combine, select the panel as the Target Body, then the phone as the Tool Body. Check the Keep Tools box (because you don't want to lose any of your parts), then click OK. When you hide the phone component in the Browser (clicking the little light bulb next to the component name), You should now see that your panels has a cutout where the phone was.

Cut out shape of phone
Most laser cutters only do 2D cuts, so you've got to alter the panel so that the cut is 2D, meaning it's the same on both sides of the panel. Go to Sketch > Create Sketch and select the side face of the panel. Go to Sketch > Project and click Bodies in the Selection Filter, then project the panel body onto the sketch. You now have a sketch profile that's the shape of some of the slanted geometry you need to cut out.

Create sketch profile for extrusion
Go to Create>Extrude and select this profile, then extrude it so that it cuts through the whole panel.
Repeat these steps on the other side of the panel and extrude those profiles to give yourself a complete, 2D profile for the panel.

Extrude profile
The front of the panel needs to be cut down so it doesn't cover the screen. Create another Sketch on the side of the panel and draw a Line across this part at the kink, then use the Offset offset tool to get it in a place that looks good. Use the Extend tool again to create a closed profile.
Use Extrude again to cut this part out.

Extrude profile to remove part that obscures screen
Step 10: Create Second Panel and Interlocking Cut
Now that the panel is more or less complete, we need to create the second panel and add the interlock feature. Go to Create > Mirror, select Pattern Bodies under Pattern Type, select the panel, then click on Mirror Plane and select the XY plane. When you click OK you've got two panels at 90º to each other.

Modify > Mirror
To make the back of the stand shorter, go to Modify > Press/Pull and press down the top of one of the panels. Press/Pull is like Extrude except that it doesn't cut other geometry when you press things, and keeps track of things like slanted faces that are connected. Notice that when you press one face, the body of the other face follows along- this is because we have Design Historyturned on and the two bodies are connected.

Modify > Press/Pull
To create the interlocking feature, extrude a profile from the top of the panel to the mid-point, then reverse it on the other panel. Create a Sketch on the top of one of the panels, then go to Sketch > Project and select the top plane of the other panel. Now you have a square profile you can use to make the cut.

Create profile on top of panel for extrusions
Now we need to establish the mid-point of the panel. Go to Inspect > Measure, and click the vertical line of the panel, which is 40mm. To get a cut to the mid-point, hide one of the panels in the Browser, then go to Create > Extrude and extrude the profile you just made by -20mm.

Create > Extrude

Inspect > Measure
To get the opposite cut in the second panel, create a Sketch on the bottom of the panel, Project the first panel, then Extrude the profile by 20mm.

Extrude second interlocking feature
I create components from the two bodies now and rename them to keep things orderly.

Create components from bodies, rename components
Step 11: Refine Design
Sharp corners aren't pleasant to the touch. When you're using plywood, they also make it very easy for the material to split and chip, so I always use rounded corners where possible. Go to Modify>Fillet and select all of the outside edges of the panel. 3mm looks like a good radius. Repeat this operation on the second panel. Add another Fillet on the inside corners where the phone meets the stand, but use a 1mm radius this time to make sure the phone will still fit properly.

Modify>Fillet

1mm fillet for inside corners
It's looking better now, but the design still feels a little clunky. We don't need all of the solid mass in the panels, so let's cut some of it out.
Create a Sketch on the side of the first panel, then go to Inspect>Measure to get the width of the outside of the panel, which is 9mm.

Inspect>Measure
Next, use the Offset tool with Chain Selection checked, then drag the perimeter lines to the inside. Make the offset 9mm so that the dimensions are consistent everywhere. Project the panel onto the sketch to get some lines we can work with, then use the Extend tool to give myself a complete closed profile that we can cut out.

Offset perimeter

Create cutout profile
Extrude the profiles we just made and cut out the panel. Use the Fillet tool again to round off the corners, then repeat these steps on the other panel.

Extrude to cut profile

Fillet new corners
Step 12: Create Laser Cut Profiles
Now that our design is finished, we need to export the profile lines so we can laser cut them. To do this, go to Sketch>Create Sketch, then click on the panel. Re-name the Sketches in the browser so you can keep track of everything.

Create new sketch from side face of panel
Right-click on the sketches in the Browser then select Save as DXF, then save the files in a folder that you can find easily later.

Save as DXF for Illustrator import
Step 13: Create Cut Layout in Adobe Illustrator
Open Adobe Illustrator and create a new document that's 36" wide by 24" tall. This is the size of my laser cutter's bed and it might be different depending on your laser cutter model.

New document
Go to File>Open and open my DXF files, then copy and paste the lines into my new 24X36 document. Place them in the upper left corner in order to minimize the amount of material used.

Copy / paste profile lines into new document
Select the two profiles and change the Stroke to .001pt. As we learned before, the laser cutter will recognize this as a cut stroke weight.

Set stroke weight for cutting
Step 14: Laser Cutter Settings
The document size for this project is already 24"X36", so the Media Size should be set to match.

Illustrator Print Dialog
This project uses 1/4" (6mm) plywood, so the speed is half as fast (10%) as the 1/8" plywood settings from the previous two lessons, and the power is bumped up to 95% for good measure.

Epilog Printing Preferences
These settings work very well- the laser cuts through the material completely without starting any fires.

Step 15: Finished Product

After repeating the toothbrush cleaning trick we used before, the stand fits the phone just fine. this project might work better with a thinner material- that way the stand would fit in your pocket and still serve its purpose.






