Introduction: 3 Ways to Make Map Graphics
I believe that your home is a key part of who you are. So why not bring this part of you into your interior space by creating a minimalist representation of your home. For those of you who are space fans, or have an appreciation for constellations, you can make your very own map chart graphic for a special time and day in your life. It may seem complicated, but trust me, it is a lot easier to create than you think. The best part of making these graphics yourself, is that you can completely customize them to whatever design, format, colour, or size you want, and it is completely free. The possibilities are endless.
Resources: Since we are creating the graphic digitally, here are links to all of the resources I will mention later on in the tutorial.
https://snazzymaps.com - you can choose from a variety of map styles and download the portion of the map that you want on the graphic
https://www.canva.com - this is the website that you will use to arrange the graphics. Feel free to use photoshop or whatever other tool you are comfortable with
https://in-the-sky.org/skymap2.php - this is the website that you will use to generate the sky chart
Step 1: The Map Graphic
The map graphics seen above are a great way for you to create a visual of your home from a geographical perspective. You can make the graphic of any place you wish (on earth of course). This graphic is completely customizable, allowing you to alter the colours, zoom, size, and you can also choose what to include on the map itself (icons, names, etc).
Step 2: Finding Your Map Style of Choice
In order to get the map that we will use for the graphic, we are going to need to go onto snazzymaps.com. There are many other alternatives to this website, but I find that this one works best. It is very user-friendly, it provides plenty of style options and you don't have to spend a dime to get a high quality download.
On the website, you will see a variety of map styles to choose from. If you click on "Explore styles" at the top, you will be presented with even more options. However, I found it easier to create my own style. If you are not satisfied with the options given to you, you can create your own style customized to your liking. In order to later download the map for the graphic and save your customized styles, you will need to make an account with snazzy maps. If you have found a preset style that appeals to you, you can skip to step #4. If you would like to create your own map style, you can proceed to step #3.
Step 3: Creating Your Own Map Style (Optional)
If you were not satisfied with the options available on snazzy maps, you can create one yourself. Simply click "create a style" which is located at the top of the page. This will bring you to a page that gives you 5 different options. Right away if you click "light", you can alter the colours of the water portion of the map. If you click "dark", you can change the colours of the land portion of the map. However, no matter what you choose, everything can be changed on the next screen. Click "apply style" and you will see a bunch of different features that are on the map. Now this is where you can remove and include whatever you wish to see on the map. So under the "administrative" tab, you can change the look of the country, province, and street names. I wanted to keep my map simple and chose to turn them off completely. To change the appearance of these features, simply click on the feature, click "all" in the "elements" section and then choose whatever you wish. I chose "off" for all of the administrative features. You can also change the colour of these words if you wish. Moving on to "landscape", this is where you can change the colours of your map. You can make certain parts of the landscape different colours than the rest. Moving on to the water, if you scroll all the way to the bottom you will find that feature. As you did with the landscape, you can change the colour of the water too. You can also darken the roads, or make them lighter, you can make the words bold, italic or keep them as is. The possibilities are endless. You can spend some time looking through all of the elements of the features and create the style you find most appealing.
*In order to save your styles you will need to create a snazzy maps account
Step 4: Downloading the Map
If you haven't done so already create an account on snazzy maps or else it will not allow you to download the map.
Click on the map style you chose, and it will bring you to a different page. Underneath the paintbrush icon, you will see a square icon with a mountain on it. Once clicked, it will bring you to the download image screen. On the right, you can move the map to the location you are trying to get to. You can change the zoom of the map as well as the dimensions of the overall image. This will essentially be the size of the graphic. However if you are doing a circle map graphic design, then the dimension does not matter. I recommend downloading the image slightly bigger than your intended size so that you can remove the google writing on the bottom of the image. Change the scale factor to 3x, and download the image.
Step 5: Creating the Map Graphic
In order to create the map graphic, I used Canva, which is a user-friendly, free online tool which allows you to create various graphics in a wide selection of styles and sizes. Feel free to use whichever software you feel comfortable with. To use Canva, you first need to create an account. Once you sign up or sign in, you will get to a screen that shows you all of their preset dimensions and templates. If you click on the "create a project" button on the top right, it will show a drop down. If you plan on making a poster click the "poster" option. You can create this graphic for anything you want but I will be creating a poster. Once you click the poster option, it will show you your blank canvas alongside templates on the left. On the far left you will see all of the categories. We are going to upload the image we downloaded earlier. To do this, click on the "uploads" icon on the left bar. Then click "upload an image or video", and select the map image you downloaded from snazzy maps. You will see it load and once it fully loads, you can drag the image onto the white canvas on the right. If you hold the image over the edge of the canvas, it will allow you to make the image fit to the full size of the canvas, essentially making it the background. From here you can simply add the text you wish to include on the graphic. Just find the text category on the left and choose a preset format, or just use the normal header text boxes at the very top. I chose to list the city, country and coordinates of the location depicted by the map. I also chose to put spaces between the letters to created a nicer look. There you have your finished graphic.
If you would like to make the circle map graphic:
Set the background colour by clicking on the blank canvas and clicking the icon on the top left. You can choose whichever colour you wish. Next click on "elements" on the left and find the header that says "frame". This will be the shape of which your image takes. I chose a simple circle. Drag the frame onto the canvas and you can adjust the size and centre it using the guidelines given when you move the frame. Then, go to your uploads and drag the map image over top of the frame and it should take shape of the frame. If you do not like what part of the image the frame took, you can double tap the frame and move the image. Once you are done that, you can add the text as we did in the normal graphic, or leave it as is.
To download the graphic, Click the small arrow in the top right corner. You will see a few options. You can buy a poster with this graphic on it from the Canva company. However, if you simply want to download the graphic click "download". On that screen you will see a dropdown that has the default preset of "pdf print". This dropdown shows you the format of download you can choose from. I recommend "pdf" if you plan on printing the poster, or "jpg" if you would like to use it as a wallpaper or anything as such.
Step 6: The Star Chart Graphic
This graphic is perfect for commemorating a special day in a minimalist way. Whether it be a birthday, anniversary, graduation, or the first day you met someone special, this graphic is a perfect way to implement it into your home decor, set it as your phone wallpaper or whatever you choose!
Step 7: Customizing the Star Chart
To create the star chart, I used the website https://in-the-sky.org/skymap2.php. To get the correct star chart for the specific day and time you wish to create, you can change the preset time and date above the star chart. The "Limiting magnitude" adjusts how many stars you can see on the chart. So essentially how detailed you want the chart to be. I set the magnitude to "faint" because I wanted all of the stars to be included. If you scroll down you will see more options for customization. In the "display" section, you can change whether or not you wish to include and label the planets, deep sky, and stars. You can also change the colour scheme of the chart. You can use the presets (I used "greyscale"). However you can also customize the colour scheme further by implementing your own colour codes. You can also change the size of the image, but I kept it default. Click export png to download the image. If that brings you to a new tab but does not download the image right away, right-click the image and download it.
Step 8: Creating the Star Chart Map Graphic
Now same as we did before with the map graphic, we will use Canva to create the star chart graphic.
Please refer to step #5 for the directions. If you would like to create the circular version, read the bottom portion of step #5.
In order to get rid of the border on the image, go to "elements" and find the ring shape and make it bigger than the image so that it covers the border and make it the same colour as the background. Repeat that a few times until the border is fully covered.
Step 9: Congratulations!
You successfully created your own work of art that will have people asking where you bought it. Now that you have created this graphic, there is so much that can be done with it! You can turn it into a postcard to send to friends and family, or you can make a poster out of it and put it on your wall. I hope you learned a lot from this tutorial and that you are satisfied with the result! If you have any questions, feel free to ask them in the comments below and I will try my best to reply to them as soon as possible!
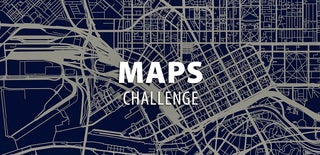
Participated in the
Maps Challenge








