Introduction: Alien Alarm Clock
An alarm clock for X-File fans :o)
Of course, you can replace the Alien with anything you like. A Bottle Terrarium would look cool too.
Please don’t fill it with animals, like fish, reptiles, or insects!
No live aliens either! ;-)
This alarm clock starts 10 minutes before the set wake up time with a light show. So if you’re not in deep sleep, it might wake you up. That prevents an alarm just after falling into deep sleep. This is a better way to wake up and prevents you from feeling out of space, all day long ;o)
It has the option to use it as a night lamp as well as a power loss alarm. Since the source code is easily alterable, you can add or change anything your heart desires.
The alien in the glass cylinder is not my design. I got that from Thingiverse.com so I will only include the link to that project.
Before you get started, you need to find a suitable glass cylinder. We can get them in supermarkets to store food inside. The Ø 95mm and 200 to 300mm long are very common here. The glass is 3 or 3.5 mm thick. Print the Base-Glass Ring first to measure your glass cylinder.
You can also adjust the X / Y dimensions in your slicer software to adjust the size, but keep in mind that you might need to adjust the Neopixelring and 7SEG. Display too.
If you plan to fill it with liquid or use the terrarium, you need to seal the top of it. Prevent any humidity from accessing electronic parts.
The prints are in PLA, any 3D printer will do.
Nozzle 0.4mm / No supports / infill 25% / Quality 0.2mm
Supplies
3D Printer
Ink or laser printer (to print the manometer gauge display)
Glass-cylinder Ø outside 95mm / inside Ø >88
Threaded rod M3mm according to the length of your glass cylinder. You need 4 pieces, and add 10cm to the length of the glass cylinder.
12 M3 nuts
2 clear plastic sheets approx. 5x5cm / 0.5mm thick. I used some from a package box of a packet of screws I bought.
Plastic glue / silicon glue
Hot glue gun.
Solder iron
Plastic primer and paint to paint the PLA prints
A fretsaw
An old electronic board. I used one from an old mobile, but anything goes. It’s just for decoration behind the "Tower window.”.
1.5-meter LAN cable or some old serial printer cable. You need at least seven wires in it. (LAN has 8 wires.)
Neopixelring 5050/24 // Ø 85.5/72mm
DS3231 AT24C32 IIC Precision RTC Real Time Clock
Raspberry Pi power supply 5V/3A – 4A
1 LED 5mm red
1 DIP switch 5 way
1 Piezo Buzzer, 3 Volt
16 Resistors 1KΩ
1 Resistor 100Ω
12 Small screws for plastic or wood. M1.5 x 7mm
1 USB power plug
The Alien model I used is available at:
Step 1: Print the .STL Files
First you need to print all the STL files wit your 3D printer.
If you decide to put the Alien in the glass cylinder, change the print size in the slicer so that the arms
are just about a millimeter wider than the inside diameter of the glass cylinder. That method helps to
keep it in position.
The prints are in PLA, any 3D printer will do. Nozzle 0.4mm / No supports / infill 25% / Quality 0.2mm
There is also a picture index file, to help with the assembling.
Attachments
 Base.stl
Base.stl Base_Cover.stl
Base_Cover.stl Base_Glas_Ring_Holder_Screws_3pcs.stl
Base_Glas_Ring_Holder_Screws_3pcs.stl Base_GlasRing.stl
Base_GlasRing.stl Base_PipeHolder_3pcs.stl
Base_PipeHolder_3pcs.stl Flanch_TOP_3X.stl
Flanch_TOP_3X.stl LidLevel1.stl
LidLevel1.stl Manometer_BASE.stl
Manometer_BASE.stl Manometer_BASE_Holder.stl
Manometer_BASE_Holder.stl Manometer_BASE_Inside_Ring.stl
Manometer_BASE_Inside_Ring.stl Manometer_Pointer.stl
Manometer_Pointer.stl Manometer_PointerHolder.stl
Manometer_PointerHolder.stl NutCover 6pcs.stl
NutCover 6pcs.stl Pico&RTC_Holder.stl
Pico&RTC_Holder.stl RotaryKnob.stl
RotaryKnob.stl TOP_BASE.stl
TOP_BASE.stl TOP_Pipe 2pcs.stl
TOP_Pipe 2pcs.stl Tower.stl
Tower.stl Tower_Flanch.stl
Tower_Flanch.stl Tower_Flanch_Filter.stl
Tower_Flanch_Filter.stl Tower_Lid.stl
Tower_Lid.stl Tower_Ring.stl
Tower_Ring.stl Tower_Window.stl
Tower_Window.stl Ventilator_BASE_FrameHolder_2pcs.stl
Ventilator_BASE_FrameHolder_2pcs.stl Ventilator_Frame 2pcs.stl
Ventilator_Frame 2pcs.stl Picture_Index.pdf
Picture_Index.pdf
Step 2: Paint the Parts for the Alarm Clock.
Coat it with some plastic primer.
I used a copper spay can and a small can of rust paint to give it a steampunk look.
At the final stage, I finished it up with some clear varnish.
For the Alien I used different shades of green and grey. Inside the open chest cavity, I created some arterial lines
and organs with the hot glue gun, painting them in different colors.
Step 3: Building the Manometer and the Ventilation Filters
Print the manometer display (Manometer.bmp) with your ink printer, then cut it out and glue it to the Manometer_BASE_Holder.
Stick the Manometer_Pointer on it and secure it with the Manometer_PointerHolder.
Then cut out a “glass” for the Manometer_BASE. Use the 0.5mm plastic sheet.
Secure it with the Manometer_BASE_Inside_Ring. Then glue the rest in place like shown in Picture 1.
Glue the two ventilation filters together, like in picture 2.
Put some material inside the filters; you can use a dust mask, a coffee filter, or just a paper tissue.
You can put a few wrinkles and dirt spots on it. A few drops of black coffee will make it look used.
Step 4: Attach the Filter and Manometer to the Base
Glue the filters and the manometer to the round holes in the Base. Pay attention to the gap for the power supply cord. The vents should be on the left and right sides of the gap. The manometer is in front of the gap.
Step 5: Program the Pico
Thankfully, Pico are really easy to add the software.
Plug in the Micro USB cable into the Pico and the other end to your PC.
After a few moments, a new pen drive should show up on your PC, as if you plugged in a USB pen.
Open the Pico Drive with the Explorer.
Then go to https://circuitpython.org/board/raspberry_pi_pico/ and download the .UF2 File now.
Save the file on your computer. This is the Circuit Python system for the Pico. I used Version 8.x.
Copy this UF2 file to the Pico drive. After a short period, the Pico drive reboots.
Open the drive again and delete any content on it.
Download the ZIP file A51_ISO.
Or use the source code, after download rename it to code.py
Unzip this file and copy the files, as they show up in the zip file, to the now empty Pico drive.
You can read or alter the code after that with any editor.
Step 6: Screw on the LidLevel1, Pico, and RTC
Mount the threaded rods like in picture 4 in the Base. Measure it up with your glass cylinder and the
TOP_BASE, let the thread rod stand 3 -5 mm over the M3 nut on the top.
Mount the RTC and Pico onto the Pico&RTC_Holder.
If you prefer, you can solder pins onto the Pico to use DuPont plugs later. I preferred to solder the
wires straight on to the Pico.
Solder the wires from the RTC to the Pico, and then mount the Pico&RTC_Holder on to the LidLevel1.
Make sure you have plenty of room on the USB plug side, so that you still have space to plug in the USB
cable for programming the Pico.
Then place LidLevel1 into the Base and secure it with M3 nuts to the threaded rods.
An easy way to set the screws into the plastic is to make them hot with a lighter, then push them
5mm into the plastic. After it has cooled down, tighten the last 2 mm with a screwdriver.
Step 7: Build Up the Tower
Take some black wire and solder on all the switches, the LED and on the buzzer the GND connections. Make sure the LED and buzzer have the correct pin. See picture 10. Use a central point in the Tower for all GND wires, so we only need ONE GND wire that goes to the Base.
Take the 1.5-meter-long LAN cable and cut it into three 50-cm-long pieces. Peel about 7cm of one end off, so you see the single, twisted wires. There should be 8 wires in each string with different colors.
For the Tower we need 15 wires, so 2 LAN cables are used. The third is used for the Neopixel ring and the 7Seg Display in the TOP_BASE. (PICTURE 11, 12, 15 / PHOTO 05, 06, 07, 08, 09, 10, 11, 12)
Now mount all the switches, LED & Buzzer into the Tower, as illustrated in picture 6. Tie up all the GND wires to get only one soldering point towards the Base. Connect from 2 LAN cables now all opposite connections from the switches, LED and Buzzer. Make a note of what the color of the wire is used on what element. That will help to solder it on to the Pico in the base.
Make a “glass” for the Tower_Window, the same way you made the manometer glass. Glue the Tower_Window on to the wall as you see in picture 7.
Now cut a round piece out of the scrap electric main board. Make it a few mm bigger, so you can glue it easily to the inside of the window. (PHOTO 5 and 11)
If you prefer, you can use anything else as a window background, maybe a photo or some gears or even leave it empty.
Step 8: TOP_BASE.
Take the last LAN cable and guide it from the back, as shown in picture 11 and 14. Connect the wires to the Neopixelring GND / VCC and D-IN. (D-OUT is not used; that’s for Daisy chaining another Neopixel.)
Connect the 7SEG Display CLK / DIO / GND / 5V.
Make some notes on what cable color you use here too.
Screw the Neopixel-ring into the groove, as shown in picture 11, shown.
The 7 Seg. display, glue into the slot. (PICTURE 11 / PHOTO 08)
Sliding it in from the back. Make sure the display is not upside-down. The writing is at the top.
Now guide the 2 LAN cables from the tower to the left and right side holes from the Topbase. (PICTURE14).
Then glue the Tower to the TOP_BASE, makeing sure the switches face the same directions as the 7Seg display. Glue the Tower_Ring into the groove around the Tower, the lower cut part, in front of the
switches. (See PICTURE 12 / PHOTO 09).
Step 9: Glass Cylinder
Insert your Alien or whatever else you have, into the glass cylinder. If necessary, secure it with a drop of silicon glue.
Put the Base_GlasRing around and mount it on the base.
Then slide over the TOP_BASE and tighten it up with the M3 nuts.
Now you can glue the pipes and pipe holders to the TOP_BASE and the Base. As illustrated in picture 13.
Step 10: Connecting the Pico
Solder all the wires according to the electric sketch onto the Pico. PICTURE 0.
For the 5V and the GND make a separate solder point for the USB plug from the power supply.
Attach the USB power plug to the Base and put on the Base_Cover with the hot glue gun.
(Use only a few glue points so you can loosen it again if something goes wrong.)
Step 11: Final Touch & Testing
Glue the rest of the STL parts on, like it’s shown in Photos 02 – 15.
Test the functions with help of the Manual.
If you find some buttons or the rotary switch are wrongly connected, it’s much easier just to change the GPIO pins in the source code rather than re-soldering.
If you need help or a special STL adjustment for the glass cylinder, just ask, im happy to help if it's possible.
And Now Happy 3D-Print & Soldering :o)
Attachments

Participated in the
Anything Goes Contest




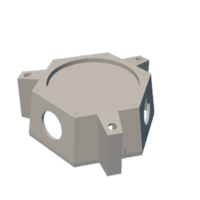

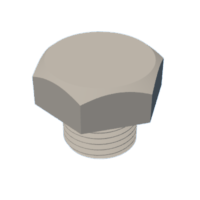

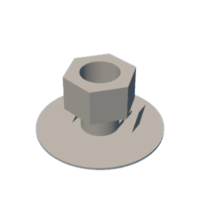
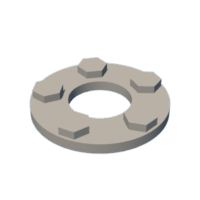

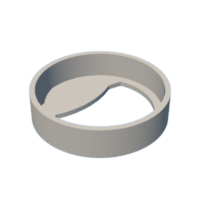


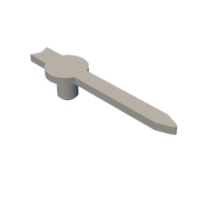
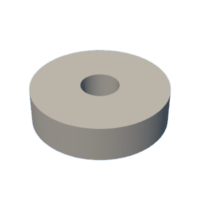

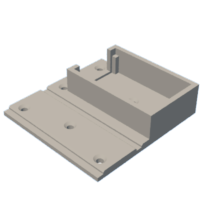
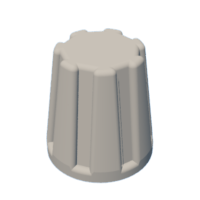


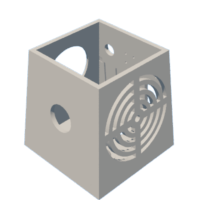
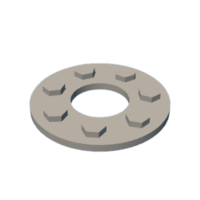

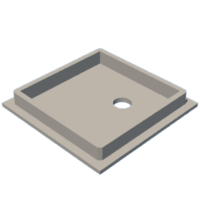
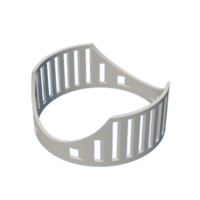
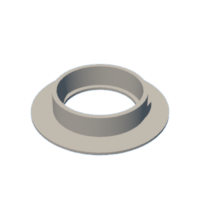
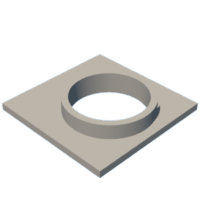





![Tim's Mechanical Spider Leg [LU9685-20CU]](https://content.instructables.com/FFB/5R4I/LVKZ6G6R/FFB5R4ILVKZ6G6R.png?auto=webp&crop=1.2%3A1&frame=1&width=306)




