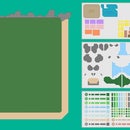Introduction: Animal Crossing New Horizons Mapped V2
Update: Version 3 is now up and is Base Game Compatible.
I made this map editor for Animal Crossing New Horizons.
First you need a copy of Photoshop, Photopaint or a free image editing software like GIMP.
Program skills you will need:
- Copy and Paste
- Create a new layer
- Hiding and Showing Layers
- Group and Ungroup
- Combine objects together
Download ACNH+MappedV2.psd and load it into your program of choice.
Disclaimer:
This is a work in progress. As of 7/3/2020 The game hasn't been released so I've based my map scale on the width of the rivers shown in the ACNH Direct video. The other scale I used was Animal Crossing Happy Home Designer. This gave me a brief idea of how big Houses, Items etc might look in New Horizons. Other assets like trees I have based off AC:New Leaf.
I will be updating again after the game comes out.
How to update from V1
- Select all your stuff on V1 and put it in a group.
- Make sure to add a large terrain piece like the north rocks, min beach or min grass base. This will help you reposition all of your stuff onto the new map.
- Hide/Show to make sure you have everything.
- Copy from V1 and paste it in V2.
Attachments
Supplies
Photoshop, Photopaint or a free image editing software like GIMP.
Step 1: Basic Map
Warning: This way of map making is incredibly tedious.
When you open the file this is what it should look like.
- In your software the layers tab needs to be open. All groups should be collapsed.
- On the left side a basic map should be shown. This is my guess at what a simplified terrain will be.
Note: the rocks to the north are already in place but I have included a basic rock asset in Rocks => North Rocks.
- Each group of layers holds multiple assets to organize them.
- At the top of the layers is Grid. This is a grid for the entire map. Turn Big and Small grid on or off as needed.
- At the Bottom of the layers is Map Minimum, Map Original and Background.
- Map Minimum is the map currently shown.
- Map Original is the map that I based this project off. Turn it on to get an idea of what your map can look like.
- Background is locked so it can't be moved.
Step 2: Assets - Terrain
On the right hand side of the screen are white boxes with assets.
- Each asset is divided in to 6 categories: Building, Amenities, Terrain Tiles, Pre-Made Terrain and Garden.
- Each individual asset is organized inside a group in the Objects/Layers Tab.
Terrain Tiles
Tiles are organized into Grass, Water, Sand, Rock and Paths.
Under each group are sub-groups. Grass Tile, Grass Corners etc.
- Asset names are abbreviated to fit these groups.
- Grass Tile is GT, Water Tile is WT.
- Grass Corner is GC, Water Corner is WC.
- Grass and Water tiles are separated into 3 colors for each of the terrain heights.
- 1GT or 1WT is for the lowest height
- 2GT or 2WT is the middle height
- 3GT or 3WT is the highest.
- Corners are abbreviated as TL (Top Left) TR (Top Right) BL (Bottom Left) BR (Bottom Right)
- All tiles have a size that relates to the grid.
- 2X4 is measured 2 tiles up/down, 4 tiles left/right.
- Tiles with 2X4 V is the vertical orientation (4 up/down, 2 left/right).
These abbreviations also apply to the fences in the Garden section.
Pre-made Terrain
Pre-made terrain is organized into Rocks, Water, Grass and Secret Beach.
- Pre-made Terrain is found in the same groups as Terrain Tiles which are:
- Rock => Rock Assets
- Water => Estuary
- Grass => Grass Point
- An Estuary is where a River meets the Sea.
- Estuaries have both a water and a rock asset that fit together
- Rock => Rock Assets => R Estuary V L (Rock Estuary Vertical Left)
- Water => Water Estuary => W Estuary V L (Water Estuary Vertical Left)
Step 3: Assets - Everything Else
Buildings and Amenities
- Town Hall can be placed anywhere.
- Dodo Airlines needs to be placed on the Southern Beach.
- These buildings might not be movable in the game so use your best guess.
- Purple and Pink buildings are my guess at house size.
- Orange is a guess at shop sizes.
- I have also included some custom coloured buildings that match the main shops.
- The Museum and Nook pixel buildings are decorative rather than size accurate.
Alphabet
I have included an alphabet that fits into the grid.
- To use select a row (A1,A2, A3, A4) then copy and paste your letter.
- To change the color use the smallest square brush and turn off anti-aliasing.
Icons
- Icons in the Building section are all based off icons used in the Animal Crossing series.
- Previous games are up top and New Horizons Icons are in the bottom box.
- Icons in the Amenities section go with the yellow boxes to mark anything you wish to put outside.
- I will be adding more in the future but feel free to add your own.
- Icons in the Garden section could be spoilers for Flower Hybrids and Special Stumps.
- The larger trees are also just for decoration rather than for correct sizing.
Portraits
- I made these to go on top of villager houses.
- Recolour them to identify a specific villager.
Disclaimer: The scaling is all a guess. Some assets like stairs could be 2X5 or 2X3. I will update all of this once the game comes out.
Step 4: Building a Map
Using Assets
All assets need to be copy and pasted from the right hand side boxes.
Selecting Assets
- Click on the first group layer to select all of the assets in that category.
- Click on layers inside the group to select items individually.
Note: Some assets at their most basic are made up of two elements. The asset itself and a grid that is colored specifically for that asset. You can use the asset with the grid or without.
The Grid
- All Assets have a dark outline. This is to help place them on the grid.
- The dark outline should overlap with the asset next to it.
- All assets should line up with the Big and Small Grid.
- If they don't I've made a mistake.
Organizing Your Maps Assets
- You can name your copied item to make it easier to find later.
- You can group assets together if you still need to move them individually.
- You can group or un-group as needed
- You can combine assets together to form larger blocks.
- This works best for Terrain.
- Note: You can't un-combine (unless you use undo)
- You can group all of the assets I've made into one group and all of your copied assets into another to make things super tidy.
To Finish
- Save your image as both a .psd (so you can keep working on it) and a.jpg (which combines all the layers) to share online.
- You can also crop your .jpg to get rid of the default assets.