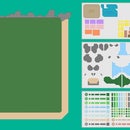Introduction: Animal Crossing New Horizons Mapped V3 *!*ACNH 2.0 Update in Progress*!*
I made this map editor for Animal Crossing New Horizons.
This Version is Base Game Compatible.
I am now working on a ACNH 2.0 update and will update the files here as well as on my Tumblr
First you need a copy of Photoshop, Photopaint or free image editing software like GIMP.
Program skills you will need:
- Copy and Paste
- Scaling Images
- Create a New Layer
- Hiding and Showing Layers
- Group and Ungroup
- Combine Objects Together
- Changing Object Transparency
Download ACNH+MappedV3.psd from the link below and load it into your program of choice.
ANCH Mapped Lite - For people who are having trouble with lag try ACNH Mapped V3 Lite.psd. I have combined all the layers into larger groups, so you will have to cut and paste individual pieces. A bit more fiddly but the file size is a lot smaller.
Updates
I will only be updating this file if there are major changes.
For any new items (Holiday Fences, New Flowers etc) I will be posting them on my tumblr.
Supplies
Photoshop, Photopaint or free image editing software like GIMP.
Step 1: Basic Map
When you open the file this is what it should look like.
- In your software the layers tab needs to be open.
- All groups should be collapsed.
- On the left side is a basic map. This is where you will create your map.
- The right side is where the assets to make a map are.
Note: My instructions use terminology used by Corel Photopaint. Names for program functions might be different depending on the program you use.
In your layers tab is a list of all the assets I have included.
Each group of layers holds multiple assets to organize them.
- At the top of the layers is Grid. This is a grid for the entire map.
- Turn Big and Small grid on or off as needed.
- Plotting Maps has an example map to help you place your map over the minimalist map that is already shown. (More about plotting your map onto this base in the next step.)
- The next six groups are your assets. These are all the things you will use to create your map.
- The Banner group has the yellow banner up top, a text placeholder to put your town name and an optional Town Tune maker.
- At the Bottom of the layers is Map Minimum and Background.
- Map Minimum is the map currently shown.
- Map Minimum and Background are locked so they can't be moved.
Step 2: Plotting Your Map
To get your map off your Switch and into this program you will first have to follow my other guide:
How to Plot a New Horizons Map
This guide will help you make a map that is correctly proportioned to fit in a grid.
However this is not the same grid I use in this file.
To get your map into the right size for this file you will have to scale your picture again.
- After following the How to Plot a New Horizons Map copy and paste your completed image into the ANCH+MappedV3.psd file.
- Scale this image to X 681.567 and Y 380.647 (make sure maintain ratio is off)
- Place this image below the Grid group in the layers bar. Turn the Big and Small grids on.
- Go to object properties and change the image opacity to 50%
- Position your image. The lines will be big and blurry, and wont fit exactly into the grid. However you can get it positioned well enough to know where everything goes.
To get it in the correct place you can try these methods:
- Resident Services is usually the easiest to position. The outline of RS should fit in the middle of the Small Grid lines. Use the map you made on How to Plot... to help you find the right location.
- Another way is to use the dotted lines on your map and align them with the Large Grid. Try to get them centered.
- I have also included an object called Map Corners (Purple) it is a line on the far right of the screen that you can line the edge of your map to (but not overlap)
- Lastly you can use your pier, as they don't vary in position other than being on the left or right. Count 6 squares up from the outside of the grid (on the appropriate side) this is where the lower outside corner of your pier will be. The pier is 2X8 and your map should fit into these squares somewhat.
Once your image is positioned you can move on to the next step.
Step 3: Terrain Tiles
Terrain Tiles are the building blocks of your map.
Tiles are organized into Grass, Water, Sand, Rock and Paths.
Inside each group are sub-groups. Grass Tile, Grass Corners etc.
Asset names are abbreviated to fit these groups.
- Grass Tile is GT,
- Water Tile is WT.
- Grass Corner is GC,
- Water Corner is WC.
Grass and Water tiles are separated into 3 colours for each of the terrain heights.
- 1GT or 1WT is for the lowest height
- 2GT or 2WT is the middle height
- 3GT or 3WT is the highest
Corners are abbreviated as
- C TL (Top Left)
- C TR (Top Right)
- C BL (Bottom Left)
- C BR (Bottom Right)
- There are both diagonal corners (C TL) for terrain and curved corners (CC TL) for paths
All tiles have a size that relates to the grid.
- 2X4 is the horizontal orientation, measured 2 tiles up/down, 4 tiles left/right.
- Tiles with 2X4 V is the vertical orientation (4 up/down, 2 left/right).
- These abbreviations also apply to the fences in the Garden section.
How To Create Your Base Terrain
After you have scaled and positioned your map you can begin creating your base terrain.
I suggest making a new layer for each type and height of terrain.
- To begin, start with the beach.
- Copy and paste a 2X2 sand tile and rename this layer "My Beach"
- Move this tile to the minimum beach base making sure the dark outline matches with the grid.
- Continue to copy and paste your sand tiles to fill out the beach, following the outline shown on your Plotting Map.
- Continue making layers for Rocks, Grass 1,2,3, Water 1,2,3 etc.
- Once you have finished your terrain layers group them together and label them as "My Island"
- Lock this layer to avoid moving everything around when decorating.
Remember to combine your objects together as you go.
Save regularly.
Terrain Restrictions
- There has to be one tile between level 1 and level 3. There are no double height cliffs.
- A tree can only be planted on Cliff levels if there is tile surrounding it. This means the minimum amount of cliff, if you want to plant a tree, is 3X3.
- Trees can't be planted on tiles directly next to the beach.
- You can have a maximum of 8 Bridges and 8 Inclines on your island.
- Some fish require a river on levels 2 or 3 to be caught.
- Some fish require a pond to be caught.
- Palm trees can be planted inland if you lay down a sand path with island designer.
How To Check If Your Terrain Is Accurate
- Load your game and open the pattern design app.
- Create a pattern that has an easily countable picture (eg. a circle or square) and a coloured background.
This will help you count tiles.
If you have unlocked custom paths - use this to lay down tile. If not, open the design app an select display on ground. - Find the south river mouth in your .psd and look for where the minimum grass meets the beach (see photo in this step for an example). You will be following this horizontal row of tiles from the river mouth to the closest left or right edge of the map.
- Follow this horizontal row to the river mouth and count how many tiles there are between the H-Row and where your grass meets the beach. (In my photo example it is 1 extra tile)
- Next, go to your south river mouth in game and find the same horizontal row (in my example photo it is the second tile above the beach). Use your pattern tile to help you count.
- Finally, lay your pattern from this spot to the beach along this horizontal row.
- Count the tiles in this row. If this row has the same number of tiles as the .psd file you have an accurate map.
You can use this method for any landmark on the map. It does take some time, but it helps when your really confused.
I have also included an example plotted map and terrain in the Plotting Maps group.
Now it's time to decorate!
Step 4: Buildings and Amenities
- Resident Services has several layers. You can use any combination of: RS Text, RS Tent, RS Building, Notice Board, and RS Brick.
- Dodo Airlines has several layers. Dodo text, all colours of building, warf, rocks and ocean.
- The Villager Houses come in several different colours. There is also a Villager House Placement Guide.
- The Human House comes in only one colour, but feel free to change it. There is also a guide for the Human House.
Amenities
- Bridges come in Horizontal and Vertical options.
I didn't make diagonal ones, but might in the future. Check My Tumblr for updates.
- Inclines come in Vertical, Left and Right options. 2X3 tiles go on the lower terrain, 2X1 tiles go on the higher terrain.
Icons
- Game Icons are made to go on top of shops, but can be used anywhere.
- Item Icons are used for outdoor item placement. Feel free to create your own.
- Yellow Item Tiles are used to go underneath Item Icons to make them a bit more visible.
Portraits
- Villager Portraits go on top of Villager Houses. I included both Pocket Camp and City Folk designs.
- Change the colour of the Portrait (wand mask is easiest) to denote a specific villager. Eg. Red Octopus - Octavian, Pink Octopus - Marina.
Copy and Paste your buildings to keep your buildings separate from the default ones.
Rename and group them however you like. Each asset has their own grid, but you don't have to use them.
Step 5: Decortation and Town Tune
Fences
I have included all of the default fences plus the bunny day fence. Copy and Paste, then combine them together.
- Fences are diveded into four categories. For example;
- Bamboo Lattice Fence (Horizontal)
- Bamboo Lattice Fence V (Vertical)
- Bamboo Lattice Fence C (Corners)
- Bamboo Lattice Fence T (T Intersections)
I like to name mine by terrain heights to make them easier to find. For example;
1 BamLatt (Level 1 Bamboo Lattice)
2 BamLatt (Level 2 Bamboo Lattice)
Plants
- I've included trees, fruits, flowers, stumps and rocks.
- Flowers show all possible hybrids (but not how to get them)
- Fruits also have a green circle background to make them easier to see.
- There are a number of plants I have made but haven't been confirmed.
Bushes, Violets, Tropical Fruits and Special Stumps are all hidden in the "Unconfirmed" group.
Town Tune
- If you also want to show your Town Tune I have included a way to do this. It's hidden by default, but you can find it in the Banner group.
- To use copy and paste the notes, using the guide to position them.
- The vertical lines are spacing between notes.
- The red dots are to be placed in between the eyes of the frog, just above their nose (it should still be visible)