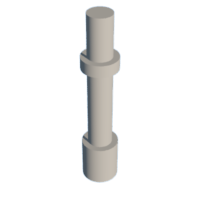Introduction: Bits and Bristles: Designing Toothbrush Holder With AI
"AI won't replace you, a person using AI will."(Common Quote)
Artificial Intelligence(AI) is not a new concept. In fact, the first AI was created around 1950 and the first Generative AI about ten years later. Generative AI is a type of AI that creates data(images, songs, writing, etc.). While certainly less well known than OpenAI's Chat GPT, Autodesk's Fusion 360 Generative Design is capable of creating models that would be difficult, if not impossible without it. It is also very good at creating natural looking designs; in fact, this design looks a lot like a mangrove tree. In this Instructable I will help you create a unique toothbrush holder using this interesting tool.
Supplies
- Fusion 360 Account
- Some way to use Generative Design (students can easily get a free Autodesk Education License that includes Generative Design.)
- Access to a 3D Printer or milling machine.
Step 1: Design a Template
The template is an object that you will use to tell the AI where (and where not) to place material.
As I have provided the template I created, you can skip to Step 5 unless you want a custom template.
You will create three objects: the base, the top ring, and the avoid body. The base, the part where the bottom of the toothbrush rests, and the top ring are the two main components of the toothbrush holder. These two bodies are incorporated into the design by the AI. The avoid body is a cylinder that is the same diameter as the inside of the top ring and base. It is used to create empty space for the toothbrush to go.
Write down all the dimensions, along with the number before each section(e.g. 1: 20mm).
- The diameter of the inside of the base and the top ring. I chose 20mm.
- The diameter of the outside of the base and the top ring. I wanted to have a 5mm thick wall which means that the diameter of the outside should be 30mm(5+5+20).
- The thickness of the floor of the base. For me, 5mm.
- The wall height of the base. Remember that thickness of the floor will be added to overall height of the base. Since I picked 5mm for my floor and 30mm for the wall height, my base's overall height was 35mm.
- The distance from the floor of the base to the bottom of the top ring. I selected 100mm.
- Wall height of the top ring. I chose 10mm.
In the following steps whenever you see a number in single quotation marks that means you are to use the measurement you wrote down following that number.
Step 2: Design a Template: Base
- Sketch two circles centered on the origin. One should have a diameter of '1' and the other '2'.
- Select both circles(hold shift) and extrude them down "3". This will automatically hide your sketch.
- Find the sketch in the browser and unhide it.
- Select the outer ring and extrude it up '4'.
- Use the browser to rename the resulting body "Base".
Step 3: Design a Template: Avoid
- Extrude the inner circle of the sketch up '5'. Use the "New Body" operation.
- Name the cylinder "Avoid".
- Sketch a circle centered on top of "Avoid" with a diameter of '2'.
- Use the press-pull tool to extend "Avoid" about 40-50mm. This prevents the AI from creating material over the top of the toothbrush holder.
Step 4: Top Ring
- Unhide the sketch you made a minute ago (It's probably called Sketch2).
- Select the portion of the sketch that is outside "Avoid" and extrude it up '6'. Make sure to use the "New Body" operation, not "Join".
- Name the body you just made "Top Ring", hide both Sketches, and you are done with creating your custom template.
Step 5: Set Up Generative Design
If you didn't make a custom template, download the template file below. Open whatever template file you are using in Fusion and switch to Generative Design Workspace. A pop-up will appear prompting you to create a study, select "Structural Component" and click "Create Study". After the workspace loads, locate "Study Settings" and move the outcome resolution slider to around 3 notches from the left. This does several things, including making the generation time shorter and the result more natural looking. You would want to have the slider more towards the right if you need high dimensional accuracy. You will also need to set up your manufacturing method. I used Additive(3D printing) but you can also use some of the other options if you have access to them. After this you will need to set up the material you are going to use in the Materials section, but as I don't know what you are using I will let you figure it out yourself.
Step 6: Arrange Templates
- Click "Edit Model" in the toolbar. This will switch you to a simplified version of the design workspace.
- Select all three bodies of the template.
- Use "Move/Copy" operation to arrange copies of the template around the workspace. Try to keep them as close together as possible without having the avoid bodies overlap with anything.
Step 7: Base
This step is a bit hard to describe; if you don't understand anything, look at the picture. Basically you are trying to create a bunch of evenly spaced shapes that the AI can use to form a base for the toothbrush holder. You will also create a large rectangle to attempt to keep the AI from placing material below the floor.
- Sketch several rings of overlapping polygons on the grid with their center in the middle of the templates.
- Select some of the shapes and extrude them up about .05mm.
- Sketch a rectangle large enough that all the rest of the project is inside it.
- Extrude that rectangle down 5mm.
Step 8: Design Space
- Using the "Obstacle Geometry" tool set all of the template's avoid bodies and the floor rectangle to be obstacles.
- Set everything else to be a preserve body using the "Preserve Geometry" tool.
Step 9: Design Conditions
As load conditions can be very complicated, I have simplified this step slightly to make the project more doable. This step is very customizable; you can change the magnitude of all of the forces.
- Set all of the shapes you created as a base to structural constraint.
- In the browser clone the load case.
- Select the first load case and click "Structural Loads" in the toolbar.
- Select the upper face of all of the Top Rings. This should set the direction to "Normal" automatically.
- Set the magnitude to 400N.
- Switch to the second load case.
- Select the circular outer face of base and the top ring on all of the templates and switch the direction type to "Angle(delta)".
- Rotate the force until it is pointing toward the left(look at the view cube) and parallel to the ground plane.
- Set the magnitude to 15N. The reason this force is so small is that, unless you glue it to your counter, the toothbrush holder will slide a bit reducing the amount of force that it has to withstand.
- Clone the previous load case. Rotate the force 90° while keeping it parallel to the ground plane.
- Repeat Step 10 twice.
If you want, you can add more load cases to simulate other forces, but they really aren't necessary.
Step 10: Generate
- Use the Previewer tool. Although it doesn't come out with a very refined design, it can help you catch major errors before you actually generate the study.
- If everything looks good, click "Generate" and go do something else for a while. Depending on how fast your internet is and design complexity it can take quite a while.
- Check the resulting design to see if everything looks right. If so, click "Create Design from Outcome" in the toolbar and wait for your model to load. This can also take a while.
- After your model loads, export it in whatever format you are going to use to manufacture it.
Step 11: Manufacture
This will vary a huge amount depending on how you plan on making this. It's a good idea to remove a small amount of material on the bottom to create a flat base. In Cura you can do this by moving the model down into the build plate a little.
Step 12: Enjoy
Thanks for following this Instructable all the way through! Here are a few challenges:
- Make a template that holds a toothpaste tube.
- Design a new template that has a middle ring in addition to the top ring.
- Make a new model that uses a different material.
- Redesign it as a pen holder.
Mangrove Tree Attribution: Nobody Stock photos by Vecteezy

This is an entry in the
Made with AI - Autodesk Design & Make - Student Contest