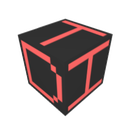Introduction: How to Turn Pixel Sprite Into Voxel Character in Blender (or Any Other 3D Software)
Fair warning to those of you who don't speak UK English as some spellings might differ!
Hey, I'm Turbo Defender and you have clicked on this to learn how to take inspiration from pixel sprites an turn them into voxelized characters. I'll be using a Sonic sprite as inspiration and you are free to use anything you may like. In this instructable, we'll be using Blender, an open-source 3D Program. You can get it from Blender's Website. [Note: You may also use any other software to do this.] To start off you have to know the controls to use Blender. [Note: More control keys/hotkeys will be shown to you later on in this instructable.][Note: You might have to click on some pictures to see it fully as the images are too long.]
Camera Rotate: Middle Mouse Button + Dragging the mouse
Camera Pan: Shift + Middle Mouse Button + Dragging the mouse
Camera Views: Numpad 1 - Front,
Numpad 3 - Left,
Control/Cmnd + Numpad 1 - Back,
Control/Cmnd + Numpad 3 - Right,
Numpad 7 - Top,
G - Grab/Move,
G+Z - Grab/Move along Z-Axis,
G+X - Grab/Move along X-Axis,
G+Y - Grab/Move along Y-Axis
X - Delete
Now that you know the basic controls let's get straight into this tutorial!
Step 1: Fresh Canvas
When you Startup Blender, you will be greeted with a splash screen, all you go to do is to click anywhere around it. This will remove this splash and show you a cube, which we will delete by pressing X on our keyboard and then pressing enter. That's your first step done.
Step 2: Voxelize!
First, press Num.5 on your keyboard to shift Orthographic Mode. [Test out the orthographic option by pressing Num.3, Num.1 and Num.7]. Then we have to create another cube. I know what you might be thinking: "Why did we have to delete the cube in the first place?" The reason for this is because we need to be able to adjust the radius of the cube to match the grid which we will use as our guideline. To create one press Shift+A, then choose Mesh and then Cube. A cube will then appear in the middle of the grid. After that look at the bottom-left of the screen to find Radius as given in the image. Change it to 0.5 . That cube is gonna be your starting voxel. And also remember to create materials which represent the colour pallet. I will show you how in the next step. Now, look for the section similar to the third image at the bottom of your screen and click the magnet. This activates the snap to grid feature.
Step 3: Alignment and Materialising
Now that you have the cube snapped to the grid align the cube as in the picture by pressing Num.3 and Num.1
After you've aligned the cube it's time to make some materials.
Move your mouse pointer to the right of your screen and find the properties panel (img.4) and stretch it out. Then choose the checkered circle/sphere tab which is the materials tab. From here you can change the colour under the Diffuse section, the shine/light reflectivity amount (rough reflection) under the Specular section and whether it reflects light or not under the Shading section. Above the 3D preview, there is a section with the: Checkered sphere, the name of the material, F - assigns the selected material to an imaginary/fake object, + - to make another material, X - to remove the current material from the editor which includes the preview, diffuse and etc...
For Sonic I'm going to create 5 Materials namely: Red, Blue, Black, Skin Colour and White. I'm going to use Skin Colour as an example.
- When you click on the colour editor R, G and B will set to 0.5.
- So, I'm going to click on the R slider and increase it to 0.939, Decrease the G slider to 0.479 and the B slider to 0.246.
- Then I'm going to the Black'n'White slider to increase the brightness to the max.
This will give me a skin tone colour. You will have to play around to get the right colour or use a hexadecimal code which you can insert when to click on the hex option in the editor.
The Next step shows you how to create your character.
Step 4: How To...
So, you have your cube and your materials. Now you have to click on your cube and press Shift+D+Z - this duplicates your cube and snaps it along the Z-Axis - and move it on top of the first cube. Using this technique you have to make the model. I used a reference image for Sonic in 8-Bit. Just like the leg I have made.
From the next step onwards I'll tell you why I did this and then that and why you can do this.
[ Tip: Remember to keep duplicating the colour you want to use. If you want to use another colour either find another voxel with that colour or duplicate a voxel and change the material for that voxel to the colour you want]
Step 5: THE CREATION Pt.1
If you've observed the last picture you would have noticed that Sonic's arm looks a little weird. It's because I was just starting to get the proportions right and towards the end I had it fixed. See, you should experiment with what you're working with and if it goes wrong you can always Ctrl+Z it.
Step 6: THE CREATION Pt.2
For the nose, I had to decrease it in size as it would look ridiculous for sonic to have such big nose.
Step 7: THE CREATION Pt.3
In the first image, I fixed the arms, changed the colour and the shape. Then I added in the mouth which was poking out by 0.1 on the Y-Axis on the face. I added the ears which were 0.25% thick which shows how small a voxel can be.
Step 8: THE CREATION Pt.4
Here I added in the spikes on his head, which were very puzzling to figure out where to keep.
Step 9: Always Start From the Base
Throughout out these steps I have made this figurine from the bottom to the top. Always try to make a voxel piece this way as it will help you get the width, proportions right. Also, the background is all up to you! The Camera angles the animations is all up to you! That's all I've got to instruct you in this instructable.
Hope learned and created some awesome projects with! Goodbye!!!!