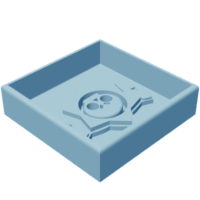Introduction: Molde De Silicona Sobre El Logo Del Juego Brawl Stars
Buenas tardes a todos ustedes. En esta ocasión le enseñare a crear y diseñar en 3D,mediante el software Autodesk Fusion 360 y una impresora 3D.
El proyecto será crear ,mediante una imagen, un molde. Con ello realizar una figura con textura y verter un liquido que endurezca en el tiempo. Por la silicona será sencillo su extracción en estado solido.
Este trabajo es realizado gracias al curso de FabDig de la Universidad San Martin de Porres.
Espero que sea de su agrado.
Así que ¡EMPECEMOS!
Supplies
- Laptop o computadora
- Mouse (recomendable)
- Buena conexión a internet
- Autodesk Fusion 360 (versión de prueba o licencia educativa)
- Guías de las medidas de las piezas
- Silicona para moldes
- Filamento
- Imaginación
- Serenidad
- Perseverancia
- Dedicación
Step 1: Descargar Autodesk Fusion 360 Y Crear Una Cuenta
Empiece accediendo a la página de Autodesk. Luego crea su propia cuenta, para tener la disposición de descargar el programa Autodesk Fusion 360.Con ello podrá diseñar el proyecto bajo una licencia educativa o de prueba.
Step 2: Crear Un Nuevo Proyecto En Fusion 360
Para comenzar, tiene que ingresar al aplicativo Fusion 360, ya habiendo instalado anteriormente. Luego seleccione la opción "Nuevo proyecto", que se encuentra en la zona superior izquierda. Finalmente, debe colocarle un nombre que sea asequible para su búsqueda.
Recuerda que en esta carpeta es donde empezaremos a crear nuestra actividad.
Step 3: Seleccionar En Que Eje Vamos a Realizar La Base
En el programa tiene 3 ejes: "x", "y" y "z". Por comodidad, elija el eje "x" con el eje "y" para evitar complicaciones en el trabajo de la base. Ya cuando quiere darle volumen, trabajaremos con el eje "z".
Step 4: Crear Un Boceto De Acuerdo a Las Medidas Establecidas
Al haber ya seleccionado con que ejes trabajará la base, le damos a "Crear boceto", que está ubicado en la parte superior izquierda, empieza a crear las líneas con las mediciones indicadas. (en mi caso mi base será de 50mmx50mm)
Es recomendable que parta desde el origen de los ejes.
Para finalizar le damos a "TERMINAR BOCETO", que se encuentra en la parte superior derecha.
Step 5: Extruir La Base Del Trabajo
Significa darle un volumen a la base del trabajo, y con ello crear nuestro 1° piso.
Primero, seleccionamos la base. Luego le damos a la opción "Extruir", que se encuentra en el grupo "Crear" de la sección "Solido".
Después definimos el grosor (en mi caso será de 2mm).
Por último, le damos en "Aceptar".
Step 6: Insertar Una Imagen DXF En El Lienzo
- Entra a Google.
- En la barra de búsqueda de la web, ingresa y busca la imagen DXF del logo del juego.
- Al encontrar el dibujo, le damos clic derecho y seleccionar "Guardar imagen como..."
- Abrimos Autodesk Fusion 360.
- Seleccionamos la opción "Lienzo", que se encuentra al seleccionar el grupo "Insertar".
- Ajuste el tamaño y la posición de la imagen en el lienzo.
Step 7: Hacer Un Boceto Y Extrusión Del Primer Piso
Debido a que la imagen se encuentra en la base, vamos a "calcarlo". Con la ayuda de la herramienta "Crear líneas", que se accede cuando le damos "Crear boceto, selecciona la línea| "Spline" con la cual podrá dibujar al borde de la imagen. Ya hecho le da en "TERMINAR BOCETO"
Automáticamente se creará una sombra, le damos clic izquierdo y seleccionamos la opción "Extruir".
Defina el grosor o extrusión superior.
Step 8: Elaboración De Las Alas
Al haber analizado los detalles de nuestro diseño, nos dirigimos al piso que creamos antes y pasamos borde con la herramienta "Spline" a las alas para volver "calcar" y extruir.
Step 9: Elaboración De La Estrella
Habiendo terminado las alas, ahora nos enfocamos en la estrella interior. Para ello nos dirigimos al piso principal y pasamos borde con la herramienta "Spline" a la estrella para volver "calcar" y extruir.
Step 10: Elaboración Del Circulo
Al haber terminado la estrella, ahora nos enfocamos en el circulo. Para ello nos dirigimos a la misma estrella y pasamos borde con la herramienta "Circulo de diámetro central" al círculo para volver "calcar" y extruir.
Step 11: Elaboración De La Calavera
Al haber finalizado el circulo, ahora nos enfocamos en la calavera. Para ello nos dirigimos al círculo y pasamos borde con la herramienta "Spline" a la calavera para volver "calcar" y extruir.
Step 12: Extrusión Hacia Abajo Del Círculo
Al haber finalizado la calavera, ahora nos enfocamos en el circulo. Para ello nos dirigimos hacia allí y extruimos hacia abajo para dejar un fondo como en la imagen.
Step 13: Elaboración De Ojo, Cejas Y Nariz
Habiendo terminado la extrusión hacia bajo de la calavera, ahora nos enfocamos en las figuras internas. Para ello nos dirigimos hacia allí y pasamos borde con la herramienta "Spline", "Círculo de diámetro central" y "Línea" para volver "calcar" y extruir hacia abajo.
Step 14: Proyectar El Boceto
Sirve para modificar la forma o el tamaño de la geometría proyectada de cualquier zona. Esto es con fines estéticos. Seleccionamos en "Crear boceto", luego le damos el primer piso y por último "aceptar".
Step 15: Desface
La herramienta Desface facilita crear o eliminar grosor de las caras de un nivel. Esto con la finalidad de crear las paredes de contención de nuestro molde.
Seleccionamos en "Crear boceto", luego le damos el primer piso, posteriormente le damos en "Desface"( que se encuentra en el grupo "Modificar" en la sección "Chapa"),elegimos la medición ,le damos en "aceptar" y "Terminar boceto".
Step 16: Extruir
Al tener el molde con el desfase, empezamos a crear las paredes que servirán para contener el liquido que se echara y evitar derrames.
Seleccionamos la sombra que se creo por el desface y realizamos una extrusión positiva, para dejar un espacio, luego cambiamos la dirección a dos lados y en la extrusión negativa escribe 2mm.
Step 17: Empalme
Seleccionamos "empalme", que se encuentra en el grupo "Modificar". Luego, elegimos las aristas ubicadas en las partes que deseamos cambiar en cuanto a la estructura plana. Utilizando la flecha, procedemos a darle la forma.
Step 18: Tipo De Material
Modificar tipo de material de nuestro molde seleccione "Apariencia" en la lista desglosable de "Modificar". Elija el material que desee.
Step 19: Guardar En Archivo STL
Un archivo STL es un formato común utilizado en impresión 3D para describir la geometría tridimensional de un objeto mediante una representación de superficies trianguladas. Este formato es ampliamente aceptado por la mayoría de los programas de diseño asistido por computadora y de impresión 3D. Los archivos STL contienen información sobre la estructura de malla del objeto, representando su forma mediante una serie de triángulos.
Los archivos STL son esenciales para la fabricación aditiva, ya que proporcionan la geometría del objeto que se imprimirá capa por capa. Pueden ser generados mediante software de diseño 3D o escaneo 3D, y luego son procesados por software de laminación para crear los archivos de instrucciones que una impresora 3D puede seguir para construir básicamente el objeto.
Attachments
Step 20: Archivo STL a G-code
Un archivo G-code es un tipo de archivo de texto que contiene instrucciones específicas para una máquina controlada por computadora, como una impresora 3D. Estas instrucciones, escritas en un lenguaje de programación específico, indican a la máquina cómo mover sus ejes, cuándo encender o Apague herramientas y otras operaciones necesarias para fabricar un objeto específico.
En resumen, el archivo G-code es esencial para la fabricación automatizada, ya que proporciona las instrucciones necesarias para que la impresora 3D produzca un objeto físico basado en el diseño digital.
En aquel link se pueden transformar archivos STL a G-code y precisar detalles de la impresión