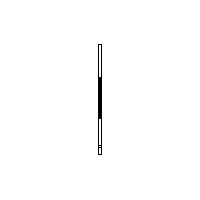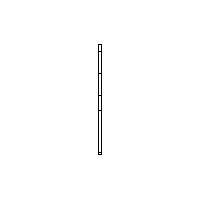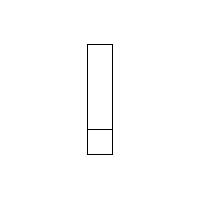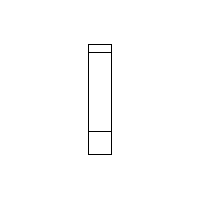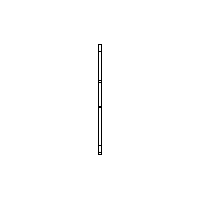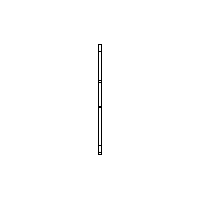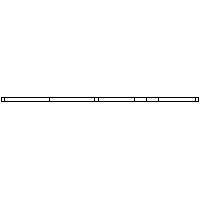Introduction: PORTA CELULAR
Hoy vamos a hacer un porta celular, usando el software Autodesk Fusión 360, y una cortadora laser, con fáciles pasos.
Attachments
Supplies
1.- COMPUTADORA
2.- SOFTWARE AUTODESK FUSION 360
3.-TIEMPO
4.-CORTADORA LASER
5.-INTERNET
6.-GANAS DE CREAR UN BUEN TRABAJO
Step 1: Crear Y Descargar En Autodesk Fusión 360
Crea una cuenta en la plataforma autodesk, y luego descargue el programa autodesk fusión 360,y depsues ejecute el programa.
Step 2: Ejecuta El Software Fusión 360 Y Crea Un Nuevo Diseño
Ejecute el programa y cree un nuevo diseño para poder empezar.
Step 3: Definimos En Que Ejes Vamos a Trabajar La Base Y Las Diagonales
Definimos en que ejes vamos a trabajar, para la base trabajaremos en los ejes X y Z, mientras que para los demás trabajaremos en los ejes, y el resto en los ejes X y Y.
Step 4: Creamos Un Boceto Y De Acuerdo a Las Medidas Creamos La Base
Definimos en que ejes vamos a crear la base, al momento de crear boceto, y con la herramienta líneas y líneas de construcción como en el video creamos la base siguiendo las siguientes medidas. Muy importante guardar usando control+s, y ponemos de nombre Cara_base
Step 5: Extruimos El Archivo Con Un Espesor De 3 Mm Y Le Ponemos Un Aspecto
Con la herramienta extruir que aparece al dar click izquierdo en el mouse en el boceto, nos aparecerá la opción de extruir y hacemos la extracción de 3mm. Una vez extrudió le damos a la casita del cubo en la parte posterior a la derecha del boceto, una vez extruidos damos click izquierdo en el mouse y damos a aspecto, madera y elegimos una madera
Step 6: Hacemos La Cara Diagonal
Seguimos los mismos pasos, pero en los ejes X y Y; Y hacemos la cara diagonal, con las siguientes medidas.
Step 7: Hacemos La Cara Espaldar
Seguimos las medidas que tenemos y hacemos la cara espaldar. en los ejes X y Y
Step 8: Hacemos La Cara Frontal
Seguimos las medidas y trabajamos en los ejes X y Y.
Step 9: Hacemos La Cara Lateral
Seguimos las medidas y trabajamos en los ejes Z y Y.
Step 10: Hacemos Otra De Las Caras Laterales
Seguimos las medidas y trabajamos en los ejes X y Y.
Step 11: Hacemos Otra De Las Caras Laterales
Seguimos las medidas y trabajamos en los ejes X y Y.
Step 12: Hacemos Otra Cara Diagonal
Seguimos las medidas y trabajamos en los ejes X y Z.
Step 13: Insertamos Una Imagen Para Hacer El Diseño
Buscamos una imagen el Google, y guardamos en nuestro equipo, en fusión vamos a la opción INSERTAR - LIENZO, y buscamos la imagen, y seleccionamos en. que ejes queremos que este, y acomodamos
Step 14: Delineamos El Diseño
Damos click izquierdo del mouse al diseño y damos crear boceto, y usando la herramienta elipse definimos la imagen para poder extruirla.
Step 15: Extruimos El Diseño
Damos en terminar boceto, y al nuevo diseño le damos click izquierdo con el mouse, seleccionamos la herramienta extruir y extruimos negativo. Y a la izquierda ocultamos el lienzo para ver como queda.
Step 16: Emsamblamos
Creamos un nuevo diseño y guardamos con el nombre ensamblar y arrastras los archivos al diseño para poder ensamblar con la opción, unión en el apartado de ensamblaje.
Step 17: Ensamblamos Todas Las Partes
Nos aseguramos que todo todas las piezas se ensamblen bien, como en el modelo.
Step 18: Exportamos En Formato Dxf
Vamos a una de las piezas y damos click en archivo, la opción de exportar, seleccionamos el formato .dxf y guardamos en el ordenador.
Step 19: Llevamos Al Corte Laser Para Poder Imprimir
Exportamos todos los archivos en dxf, y mandamos al corte laser.
Step 20: Disfruta De Tu Porta Celular
terminamos!! Arma tu porta celular y disfruta.