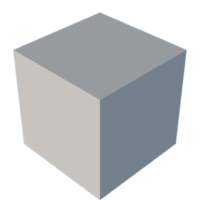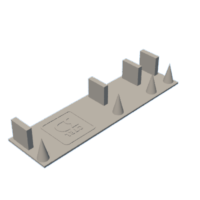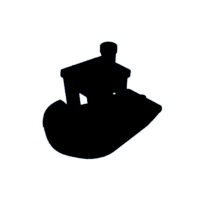Introduction: Perfect Prints: the Ultimate Guide to Filament Calibration
Welcome to your go-to guide for calibrating new filament types for your 3D printer! If you're passionate about 3D printing, you know that using different filaments can sometimes feel like stepping into a world of unpredictable results. But worry not—proper calibration is your key to unlocking consistently high-quality prints, no matter the filament type.
Whether you're experimenting with a brand new filament or tweaking settings for your go-to material, this step-by-step Instructable will guide you through the essential processes of measuring filament diameter, adjusting extruder E-steps, fine-tuning temperature settings, and much more. Each step is designed to ensure your printer performs optimally, delivering precise and reliable results.
By the end of this guide, you'll not only have a printer that’s perfectly tuned to your current filament but also the knowledge and confidence to repeat the process with future materials. Let’s dive in and turn those unpredictable outcomes into finely-tuned, spectacular prints!
Supplies
- A good Digital caliper (for measuring filament diameter and print dimensions). I can recommend This one.
- Various filaments (the type you are calibrating)
- Test print files (temperature tower, retraction test, speed test, overhang test, complex model)
- 3D printer
- Computer with slicer software installed (e.g., Cura, Simplify3D, PrusaSlicer)
- Marker or tape (for marking filament during extruder calibration)
- Ruler or measuring tape (for verifying filament extrusion lengths)
- Notepad and pen (for recording measurements and settings)
Step 1: Measure and Input the Filament Diameter
Objective: To ensure the 3D printer uses the correct filament diameter for accurate extrusion.
Prepare Your Filament:
- Unspool approximately 1 meter of filament. Straighten it out as much as possible to get accurate measurements.
Measure the Diameter:
- Use the digital caliper to measure the diameter of your filament at several points along the length you unspooled. Aim for measurements at the beginning, middle, and end, along with a few random points in between.
- Each time you measure, rotate the filament slightly to get readings from different angles. This accounts for any possible oval shape or inconsistency in the filament.
Record and Calculate the Average:
- Write down each measurement. You should have at least five to get a reliable average.
- Add all the measurements together and divide by the number of measurements you've taken. This gives you the average diameter.
Implementation:
- Open your slicer software and navigate to the filament profiles section.
- Select the profile for the filament you are calibrating or create a new one if it doesn't exist.
- Enter the averaged filament diameter that you calculated into the profile settings under "Filament Diameter."
- Save the profile to ensure these settings are used whenever you print with this filament.
Tips:
- Accuracy is Key: Ensure your caliper’s batteries are fresh for accurate readings. Low battery can sometimes lead to inconsistent results.
- Handle with Care: When measuring, avoid squeezing the filament with the caliper as it can compress and lead to a false reading.
Troubleshooting:
- Inconsistent Measurements: If you notice significant variation in your measurements (more than 0.05 mm difference), consider checking for filament quality issues or try measuring a different section of the filament.
Step 2: Calibrate the Extruder’s E-Steps
Objective: To ensure your printer extrudes the exact amount of filament required, thus improving accuracy and print quality.
Mark the Filament:
- Cut and straighten about 200 mm of filament leading into the extruder to ensure it moves smoothly.
- Use a piece of tape or a marker to make a noticeable mark on the filament 120 mm from the entry point into the extruder. This extra length beyond 100 mm allows a margin for any error in starting the extrusion.
Extrude Filament:
- Preheat your extruder to the appropriate temperature for your filament to ensure it flows smoothly. Ensure you're in a well-ventilated area to avoid fume accumulation.
- Use your printer’s control interface (often found in the LCD menu or via a connected computer) to command it to extrude 100 mm of filament.
- Ensure the filament is freely moving and not snagging or dragging which could affect the measurements.
Measure the Extruded Filament:
- After the extrusion is complete, measure from the entry point of the extruder to the mark on the filament. Ideally, the mark should now be 20 mm from the entry point if exactly 100 mm was extruded.
- If the mark is not at 20 mm, calculate how much filament was actually extruded.
Calculate the New E-Steps:
- Use the following calculation to determine the new E-steps: New E-Steps = (Current E-Steps * 100) / Actual Extruded Length
- For example, if your current E-steps are set to 100 and you measured 95mm of filament actually extruded when you expected 100mm, your calculation would be: New E-Steps = (100 * 100) / 95 ≈ 105.26
Set the New E-Steps:
- Use the "M92" command followed by "E" and the new E-steps value to set the new E-steps. If the calculated E-steps are 105.26, you would enter: M92 E105.26
- This command sets the extruder’s steps per millimeter to the new calculated value
Save the New Setting:
- To ensure the new settings are preserved after the printer is turned off and on again, use the command "M500".
- This command saves the current settings to the printer's EEPROM.
Verify the Update:
- Send the "M503" command again to verify that the new E-steps have been set correctly.
Test and Fine-Tune:
- Repeat the marking, extruding, and measuring process to confirm that 100 mm of filament is now being extruded accurately.
- Make additional adjustments if necessary, using the same calculation.
Tips:
- Stay Consistent: Make sure to perform the test multiple times to confirm the settings. Consistency is key to ensuring the calibration is correct.
- Note Taking: Keep a log of your original and adjusted E-steps for future reference or troubleshooting.
Troubleshooting:
- Under-Extrusion or Over-Extrusion After Calibration: Double-check your calculation and measurement accuracy. Ensure that the extruder is not clogged and that the filament is of good quality and consistently round.
Step 3: Linear Advance Calibration
Objective: To determine the optimal K-factor for your filament, which improves the consistency of extrusion under varying speeds and directional changes.
Find and Download a K-factor Calibration Pattern:
- Search online for a K-factor calibration pattern suitable for your printer and filament type. Websites like GitHub, 3D printing forums, or manufacturer sites often have these resources.
- Download the pattern file, which is usually a G-code file prepared to test different K-factors by printing a series of lines at varying speeds and extrusion rates.
Print the Test Pattern:
- Load the G-code file into your printer and start the print. The test typically involves printing a single layer pattern consisting of multiple lines.
- As the print progresses, the printer will adjust the K-factor automatically according to the pattern's programming, which changes from line to line.
Evaluate the Print:
- Once the pattern is printed, examine each line. Look for signs of bulging or gaps at the start and end of the lines. These imperfections indicate inadequate or excessive compensation for pressure changes.
- Identify the line that appears most consistent and smooth without any noticeable defects.
Record the Optimal K-factor:
- Note the K-factor used for the best-looking line as indicated in the pattern's documentation or on the print itself, as some patterns include the K-factor values next to each line.
Implementation:
- Within your slicer software, find the filament profile and locate the section where you can edit start G-code.
- Add or modify the line setting the K-factor (e.g., M900 K0.22).
- Save this in the filament profile to ensure the K-factor is adjusted each time you switch to this filament.
Tips:
- Multiple Filament Types: If you frequently switch between different types of filament, consider repeating this test for each type as different materials can require different K-factors.
Troubleshooting:
- Inconsistent Extrusion Across Tests: Ensure your extruder temperature is stable and appropriate for the filament. Check for any mechanical issues that could affect extrusion consistency, like a partially clogged nozzle or worn extruder gear.
By precisely tuning the Linear Advance, you're helping your printer handle the pressure dynamics of extrusion more effectively, leading to sharper corners and more consistent lines, especially at high speeds.
Step 4: Tune Extrusion Multiplier
Objective: To adjust the extrusion multiplier to achieve the desired filament extrusion volume for perfect print layers.
Prepare and Print a Test Object:
- Download and load the file supplied in this step into your slicer software. Set the slicer to print it in spiralize mode (vase mode).
- Slice the file and start the print. Ensure your printer is properly calibrated and the bed is leveled.
Measure the Wall Thickness:
- After the print has completed, use a caliper to measure the thickness of the walls at several points around the perimeter of the cube.
- Record the average of these measurements. The goal is to match this measurement as closely as possible to the expected wall thickness, which should ideally be twice the nozzle diameter (for two perimeters). For example, if using a 0.4 mm nozzle, the target wall thickness should be 0.8 mm.
Adjust the Extrusion Multiplier:
- Check the measured average wall thickness of your test print against the target thickness you're aiming for. The target thickness should ideally be the expected value based on your slicer's settings (typically twice the nozzle diameter for two perimeters).
- If the actual wall thickness is greater than the target, you need to reduce the extrusion multiplier in your slicer settings. Conversely, if the measured thickness is less, you should increase the extrusion multiplier.
- To find the new extrusion multiplier, multiply your current extrusion multiplier by the ratio of the target wall thickness to the measured wall thickness.
- For example, if your target wall thickness is 0.45 mm and you measured an average of 0.47 mm, and your current extrusion multiplier is 1.0, then your new extrusion multiplier would be:
- New Extrusion Multiplier = Current Extrusion Multiplier x (Target Wall Thickness / Measured Average Wall Thickness)
- New Extrusion Multiplier = 1.0 x (0.45 / 0.47) ≈ 0.957
- Input this new extrusion multiplier value into your slicer software under the material or filament settings tab. Make sure to save this setting to apply it to your future prints.
Reprint and Re-evaluate:
- After adjusting the settings, reprint the test object.
- Measure the new wall thicknesses and adjust the extrusion multiplier again if necessary, using the same process.
Tips:
- Consistency in Measurements: Ensure you measure in the middle of the wall and avoid the edges or corners, which can sometimes give misleading results.
Troubleshooting:
- Measurements Still Off After Adjustments: Make sure that your caliper is correctly zeroed and working properly. Additionally, ensure that your printer's temperature settings are stable, as fluctuations can affect extrusion.
This step is crucial for ensuring that your prints are not only aesthetically pleasing but also dimensionally accurate, which is particularly important for functional parts or assemblies.
Attachments
Step 5: Temperature Tuning
Objective: To determine the best printing temperature for your filament to optimize layer adhesion and overall print quality.
Download and Prepare a Temperature Tower Test File:
- Download and load the file supplied in this step into your slicer software. Credit to Tronnic for creating the models.
- The temperature tower is a stepped model that will allow the printer to adjust the temperature at predetermined heights automatically.
Slice and Configure the Test File:
- Load the temperature tower file into your slicer software.
- Set the slicer to modify the printing temperature at specific layers according to the design of the temperature tower. This usually involves setting different temperatures for each section of the tower, decreasing or increasing in 5°C increments. Ensure these settings are entered correctly in the slicer's layer change G-code commands.
Print the Temperature Tower:
- Once properly configured, print the temperature tower. Make sure that your printer is calibrated and the bed is leveled to avoid any unrelated issues influencing the results.
Evaluate the Results:
- After the print is complete, examine each section of the temperature tower. You’re looking for the levels where the print shows the best overhang performance, surface finish, and layer adhesion without stringing or oozing.
- Note the temperature settings that correspond to these optimal results. This is often visible directly on the tower if included in the G-code or documented where you downloaded the file.
Implementation:
- Update the printing temperature in the filament profile with the optimal temperature identified from your temperature tower test.
- Ensure each temperature (print, bed, and possibly bridge temperature) is appropriately set and saved within this profile.
Tips:
- Record and Compare: Keep a record of the optimal temperatures for different filaments and colors, as they can vary slightly even within the same type of material.
Troubleshooting:
- Uneven Printing Across the Tower: Ensure there are no drafts or temperature fluctuations in the room where your printer is operating, as external conditions can affect the printing process.
Temperature tuning is vital for enhancing the print quality of your projects by ensuring that the filament is extruded at its ideal temperature for melting and bonding.
Step 6: Retraction Settings
Objective: To adjust retraction distance and speed settings to minimize stringing and oozing during prints.
Download and Prepare a Retraction Test Model:
- Download and load the file supplied in this step into your slicer software. Credit to Control 3D for making this model.
Initial Retraction Settings:
- Set initial retraction settings based on common recommendations for your filament type. For PLA, start with a retraction distance of about 1.5 mm and a retraction speed of 40 mm/s. These settings vary depending on filament type and your specific printer.
Slice and Print the Test Model:
- Configure your slicer with the initial retraction settings and print the test model. Ensure that the printing temperature and other settings are optimized as per previous steps to isolate retraction as the variable being tested.
Evaluate the Test Print:
- Examine the print for stringing between the pillars. Stringing appears as thin strings or wisps of plastic connecting the print sections.
- If there is stringing, increase the retraction distance slightly (by increments of 0.5 mm) and reprint the test. If there is oozing at the print start points, increase the retraction speed by 5 mm/s increments and test again.
Fine-Tune Retraction Settings:
- Continue adjusting and reprinting the test model until you minimize or eliminate stringing and oozing. Each adjustment should be made thoughtfully, altering only one parameter at a time to clearly see the effect of each change.
Implementation:
- Adjust the retraction distance and speed in the filament profile according to your test results.
- Save these settings to ensure they apply when using this specific filament.
Tips:
- Documentation: Keep a record of the optimal retraction settings for each type of filament you use, as this will save time when switching between materials.
Troubleshooting:
- Poor Print Quality After Adjustments: If adjustments to retraction settings cause issues like poor print quality or weakened structure, consider whether other factors such as printing speed or temperature may need re-adjustment.
Adjusting retraction settings effectively can dramatically improve the cleanliness and quality of your prints, particularly for materials that tend to ooze or string.
Step 7: Max Volumetric Speed
Objective: To establish the maximum reliable extrusion speed for your filament, ensuring high-quality prints without compromising print speed.
Materials Needed:
- Speed test model file (Generated in Bambu Studio)
- Bambu Studio - Download here
Understand Volumetric Speed:
- Volumetric speed refers to the rate at which filament is extruded in terms of volume per time (e.g., mm³/s). This is crucial because it directly affects the printer's ability to melt and extrude filament consistently.
Download and Installing Bambu Studio
- Once downloaded and installed you need to choose your printer.
- In the top left corner click on "Calibration" and generate the "Max Flowrate" model.
- Upload and run the gcode.
Evaluate Print Quality:
- Examine the printed model for signs of under-extrusion (gaps between lines) or extruder motor skipping (often heard as clicking noises from the extruder).
- Identify the highest speed at which the print quality was still acceptable without these issues.
Adjust Max Volumetric Rate:
- Calculate the maximum volumetric rate by taking the maximum effective print speed and considering the filament diameter and your nozzle size. Adjust this setting in your slicer to ensure it does not exceed the capability observed in the test.
- For example, if you find that 60 mm/s is the highest reliable speed and you are using a 0.4 mm nozzle, set the maximum volumetric rate accordingly in your slicer settings under the material or machine settings.
Refine and Re-test:
- If needed, refine the settings by adjusting other related parameters such as temperature or flow rate to support higher speeds. Test again to ensure reliability.
Implementation:
- Set the maximum volumetric speed in the filament profile. This controls how much filament the printer pushes through the hot end in a given time, specific to the filament’s handling characteristics.
- Update and save this setting within the profile to maintain quality across different prints.
Tips:
- Balance Speed with Quality: While it’s tempting to print as fast as possible, always balance speed with the desired print quality, especially for detailed or functional parts.
Troubleshooting:
- Quality Drops at High Speeds: If you observe a drop in quality at higher speeds, consider upgrading parts of your printer that can handle faster speeds, like a high-flow hotend or a more powerful extruder motor.
This step helps you to push the limits of your printer in a controlled manner, maximizing productivity without sacrificing the quality of your prints.
Step 8: Overhang Performance
Objective: To optimize printer settings for effectively managing overhangs, ensuring they are printed with good quality and minimal support material.
Download Model:
- Download and load the file supplied in this step into your slicer software. Credit to ilikeapples12 for making this model.
Initial Setup for Overhang Printing:
- Set your slicer to print the model without support structures to truly test the printer’s capability.
- Adjust the printing temperature to the optimal level found in previous tests, as a stable temperature can significantly affect the quality of overhangs.
Print the Overhang Test Model:
- Print the model. Pay close attention to how the printer handles each angle of overhang. Higher angles are more challenging and are where you will likely see issues if any.
Evaluate Overhang Quality:
- Examine the printed model to assess the quality of each overhang segment. Look for issues like drooping, curling, or poor surface finish.
- Identify the maximum overhang angle your printer managed well without supports.
Adjust Cooling Fan Settings:
- If overhangs are not up to par, adjust the cooling settings in your slicer. Increasing fan speed can significantly improve the quality of overhangs by rapidly cooling the filament as it’s deposited.
- Rerun the overhang test with the new fan settings.
Fine-Tune and Experiment:
- Continue adjusting other relevant settings, such as print speed and layer height, for the sections with overhangs. Printing slower or with thinner layers can help improve the finish on challenging overhangs.
- After adjustments, reprint the test model to observe any improvements.
Implementation:
- Adjust cooling fan settings and any print speeds for overhangs directly in the filament profile.
- Update these settings based on the overhang test results and save them to the profile.
Tips:
- Document Each Test: Keep a record of the settings and results for each test print, noting what worked best for handling overhangs with your specific setup.
Troubleshooting:
- Still Struggling with Overhangs: If adjustments to fan speed and print settings don’t help, consider installing a more effective cooling fan or using external cooling methods.
By fine-tuning how your printer handles overhangs, you'll be able to tackle more complex designs with confidence, reducing the need for extensive support material which can save time and filament.
Attachments
Step 9: Real Print Adjustments
Objective: To fine-tune all printer settings by applying them to a complex, detailed model and making necessary adjustments based on the outcomes.
Download Model:
- Download and load the file supplied in this step into your slicer software. Credit to Prusa Research for making this model.
Apply Optimized Settings:
- Set up your slicer with all the calibrated settings you’ve determined from the previous steps, including filament diameter, extrusion multiplier, temperature, retraction settings, maximum volumetric speed, and cooling fan settings.
- Slice the model considering the best practices for orientation and support material if needed.
Print the Model:
- Print the complex model. Observe the print process, if possible, to note any immediate issues that can be adjusted in real-time, such as reducing speed for very fine details or increasing cooling for small sections.
Evaluate the Printed Model:
- After the print is complete, thoroughly inspect the model for any signs of issues such as stringing, inadequate infill, poor surface quality, or structural weaknesses.
- Take notes on any areas that did not meet expectations and what might be causing the issue based on your understanding of the previous calibration steps.
Iterate Adjustments:
- Based on your evaluation, return to specific calibration steps and make slight modifications. For example, if you notice slight stringing, tweak the retraction settings a bit more.
- Reprint the model or specific sections of the model to compare results directly.
Tips:
- Iterative Process: Understand that achieving perfect results might require several iterations. Each iteration helps refine the settings further.
Troubleshooting:
- Multiple Issues Across Different Areas: If you encounter multiple issues, prioritize adjustments based on the impact they have on the model’s function or aesthetics. Address one issue at a time to isolate the effects of each change.
This step is critical as it helps you understand how all the individual adjustments work together in practical scenarios, ensuring your printer is well-tuned for the specific types of projects you aim to undertake.
Attachments
Step 10: Final Thoughts
Congratulations on reaching the end of this comprehensive guide to calibrating your 3D printer for new filaments! By following the detailed steps provided, you have successfully fine-tuned your machine to achieve the best possible print quality with various filament types. This journey through the calibration process not only enhances the performance of your printer but also deepens your understanding of the nuances in 3D printing technology.