Introduction: QR Coasters
These clever QR code coasters give out my home WiFi information for an automatic login, perfect for any party I have an giving people access without them having to ask. All they have to do is scan the code with their phones and they are automatically logged into my WiFi.
QR codes (quick-read codes) aren't just limited to WiFi, they can be used to direct devices to websites, map locations, pictures, almost anything that has a web address. There's plenty of sites that offer QR code generation for free online, and they are flexible enough to allow all kinds of applications. The one I use for this project is here, and I explain why I use this particular site in the next step. If you're looking for other options you can also find alternate code generators here and here.

Having the code is one thing, reading it is another. For Android phones I use this barcode reader, while iOS uses can natively read QR from their camera app.
Ready to scan some smart coasters? Let's make!
Step 1: Generate QR Code
QR Code (Quick Response Code) is a machine-readable array of black squares that contains information, usually read by a camera. QR codes are neat becasue their use is flexible from direction you to a URL or giving you numerical data from an item it's attached to.
Another interesting attribute of QR codes is that they have a built-in error correction, so a portion of the code can be missing and the information is still readable. This is why you might have seen some codes with an image or logo in them, that portion of the code data is corrected by the rest of matrix.
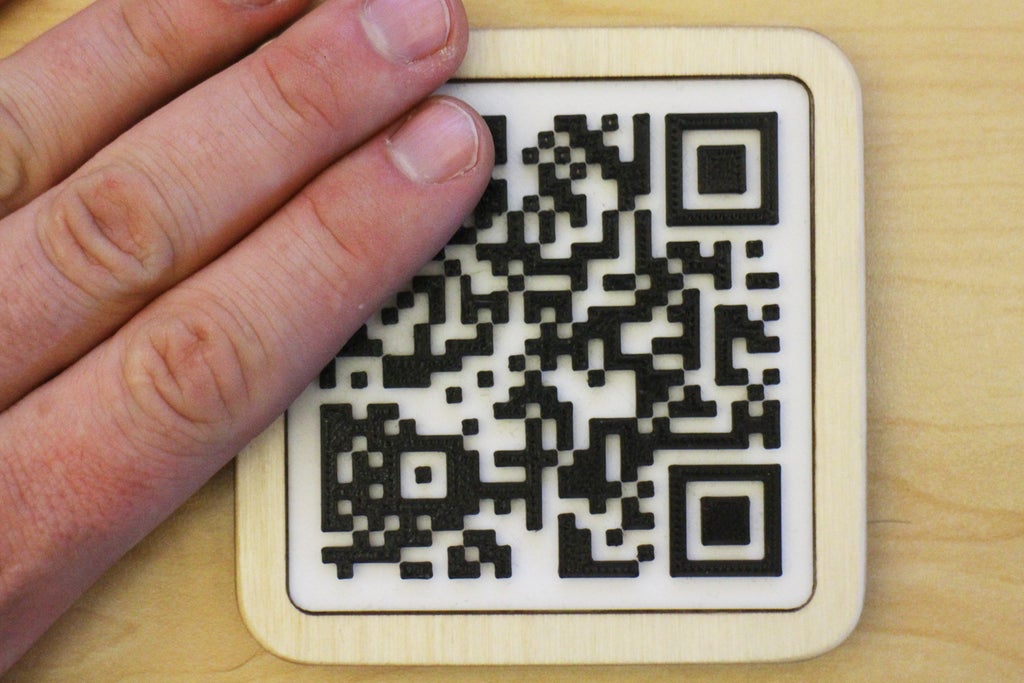
There are loads of free QR code generators online. To make QR coasters I needed a QR code generator that could do 2 things: automatically connect to WiFi, and export as an SVG file so I could modify it without losing quality. I found a simple QR code generator from Kerem Erkan, a computer developer who nicely is giving away this handy tech for free. 
Select the WiFi from the dropdown and input your WiFi name and password. The error correction level determines how much of the image can be missing and the code still be readable. This is useful if you want to put an image into your QR code.
You can see what the code will look like if you use the PNG setting. When you're ready, select SVG and hit generate code to have the code downloaded to your computer in SVG format.
Step 2: Import QR Code
Start a new project in Tinkercad and click on import, then chose your SVG file. Tinkercad reads this 2D image and places it on your workplane with a thickness of 10mm, making it a 3D shape. SVG files can be imported quite large, but you can hold shift as you drag on the corner of the imported QR code to reduce its size to something more manageable. I sized mine to 60mm x 60mm, then fixing the height to 2mm.
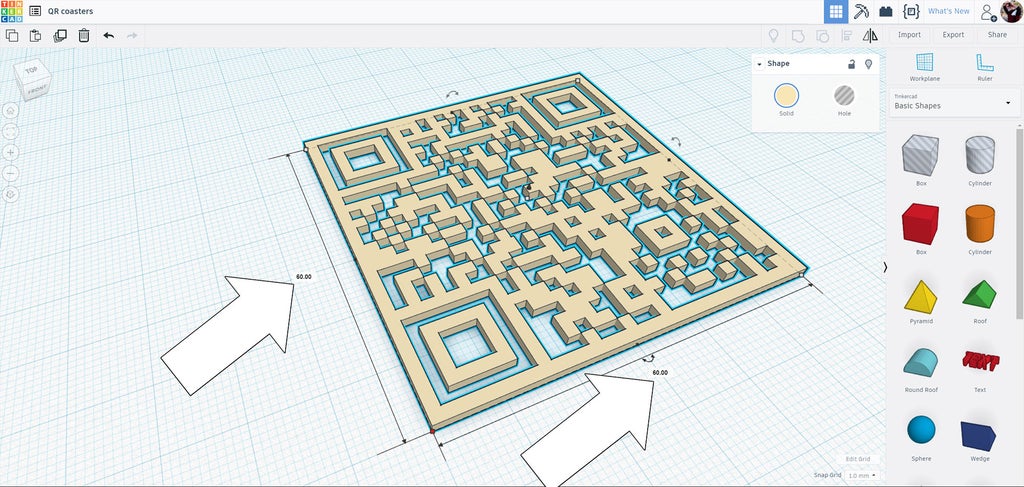
An interesting quirk of this process is that the imported file is inverted, meaning the black parts are rendered as invisible and the white parts are rendered as solid. Luckily, fixing this is super easy.
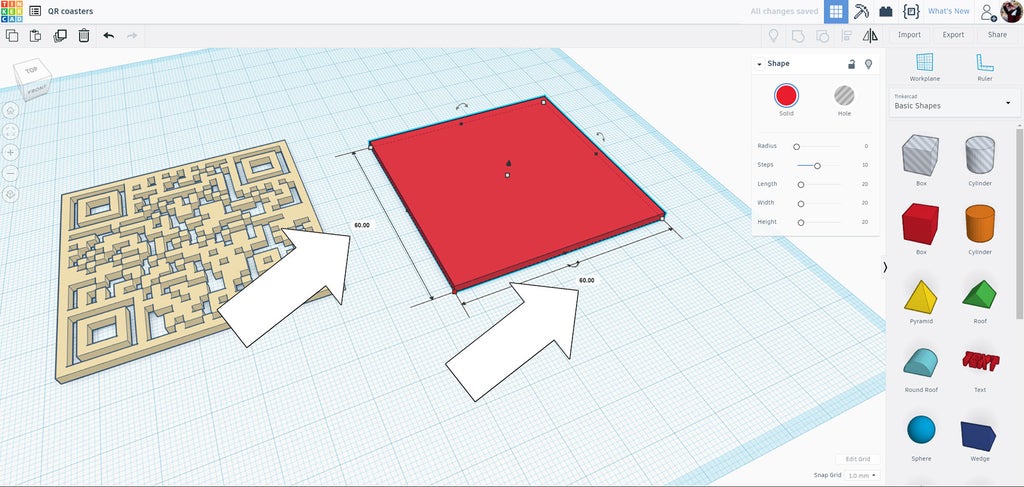
Drop a a new cube primitive onto the work plane and make it the same dimensions as the imported QR code SVG. Click on the imported QR code and make it into a hole.
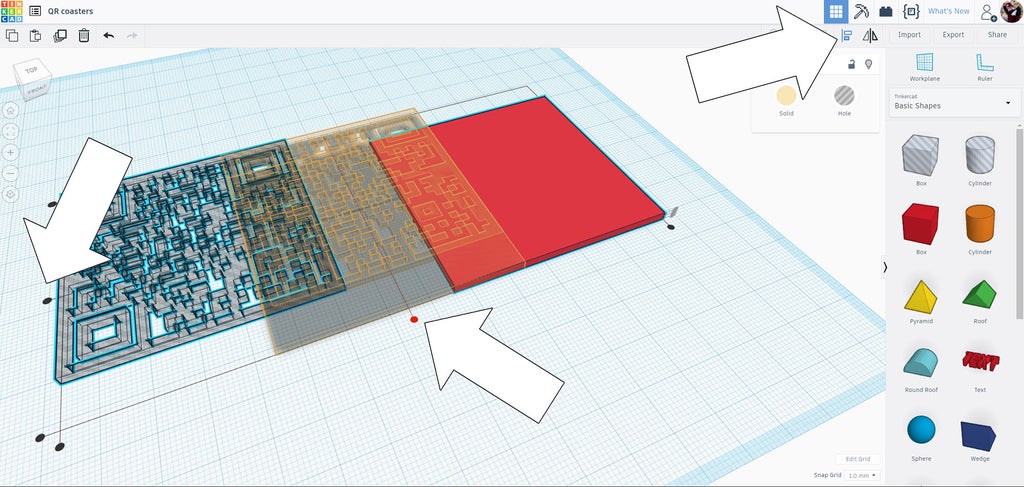
Drag a window around the two shapes and use the align tool to make then aligned to one another.
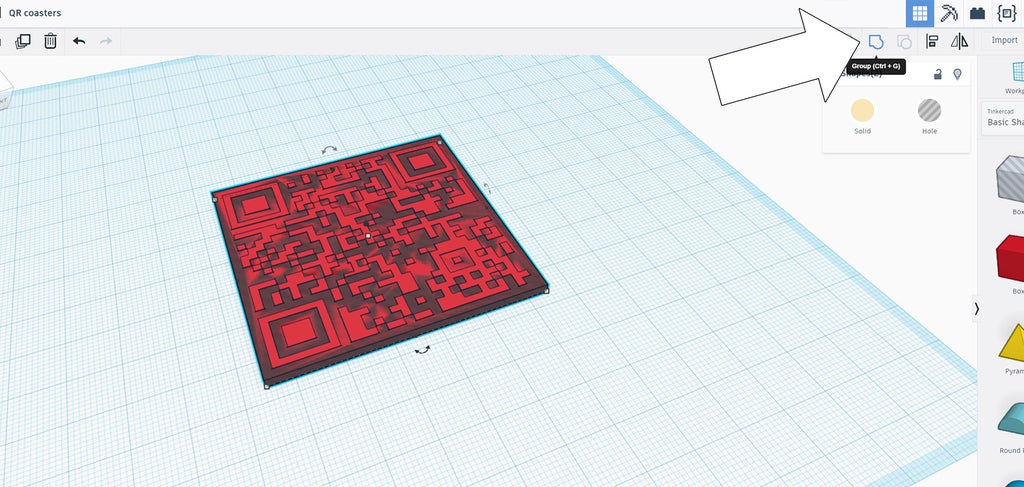
Select both shapes and combine. You've now made the inverse of the erroneous QR code SVG file. I set the dimensions of the QR code shape to 65mm x 65mm, with a height of 5mm.
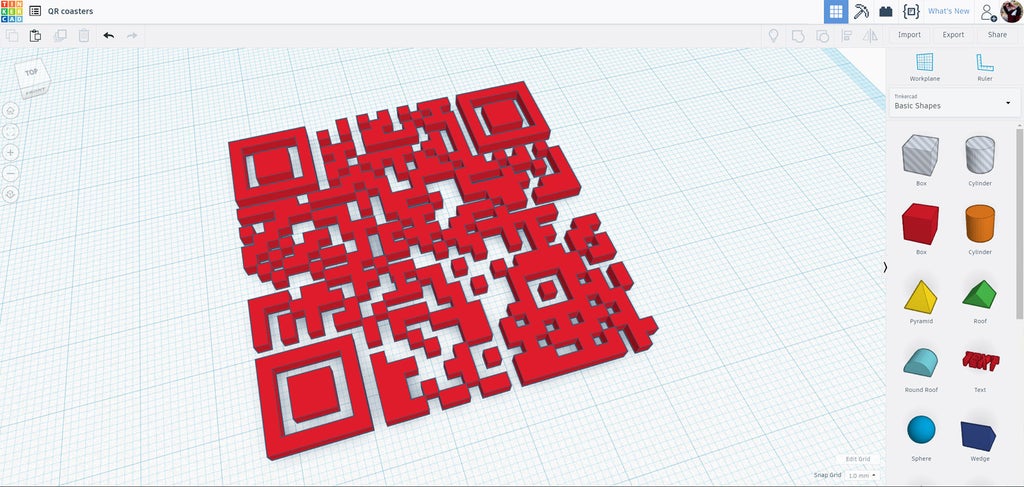
Step 3: Make Base
The QR code is almost complete, but will need a base to sit on and give contrast to allow it to be read correctly.
There's a shape list on the right side above the primitives, click the dropdown and select Feature Community Shapes. Scroll down until you find softbox, it looks like a rounded rectangular vase.
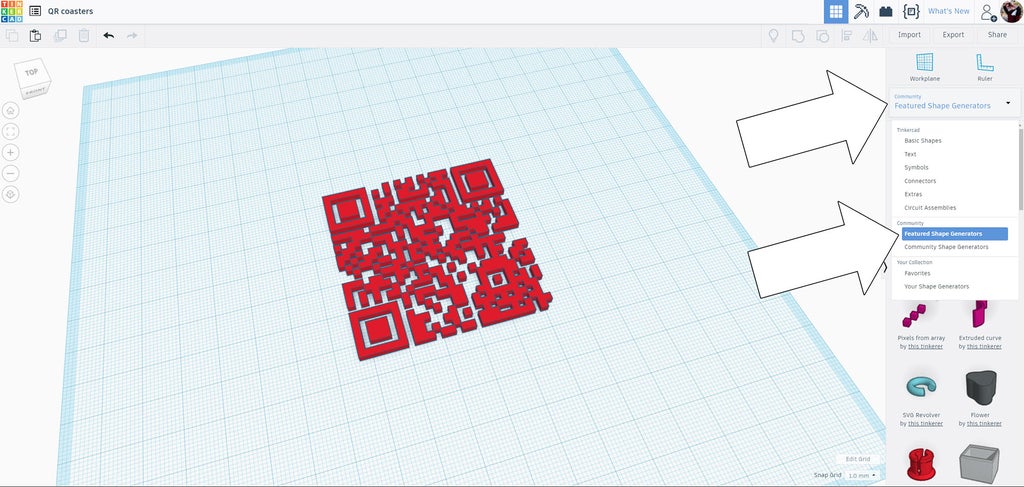
The difference between this shape and the cube shape under the regular primitives dropdown is that this shape allows us to define both the interior and exterior vertical radii without compromising the horizontal plane. This might sound complicated, but you can easily see the difference below. The cube on the left has the same overall dimensions as the softbox on the right, and both have a radius of 6 applied.

Move the wall slider for the softbox shape to 100 to completely fill the interior of the shape. You can move the radius slider to whatever your preference is for the exterior radius.
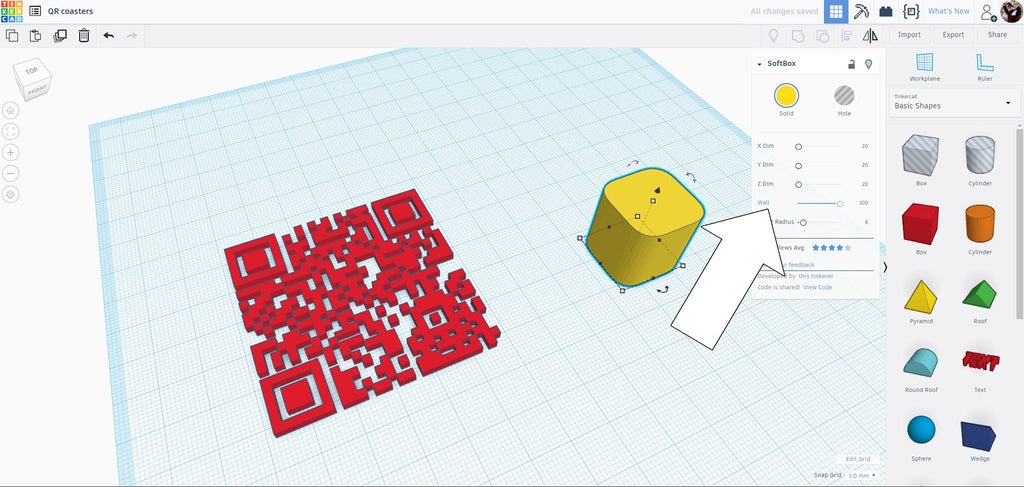
I made the base dimensions slightly larger than the QR code to 75mm x 75mm, with a height of 3mm.
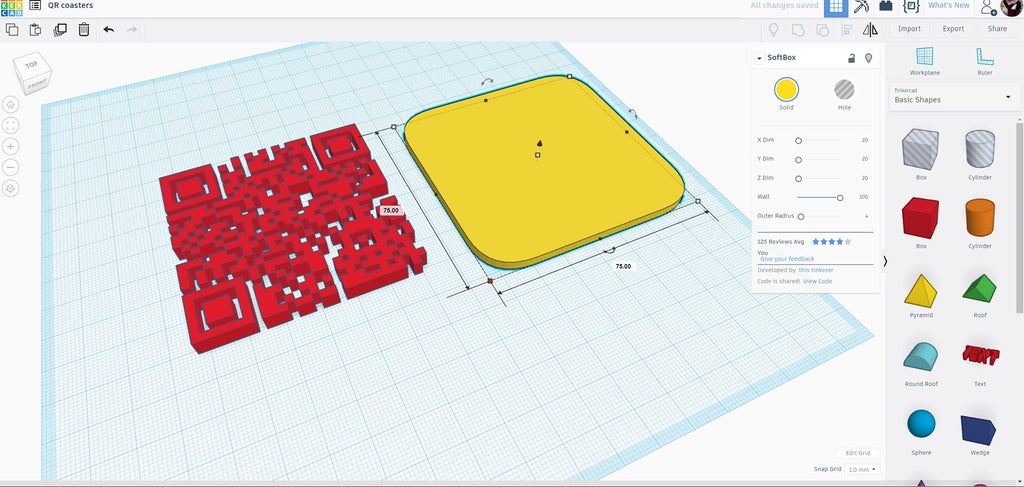
Finally, use the align tool to bring the QR code in line with the base.
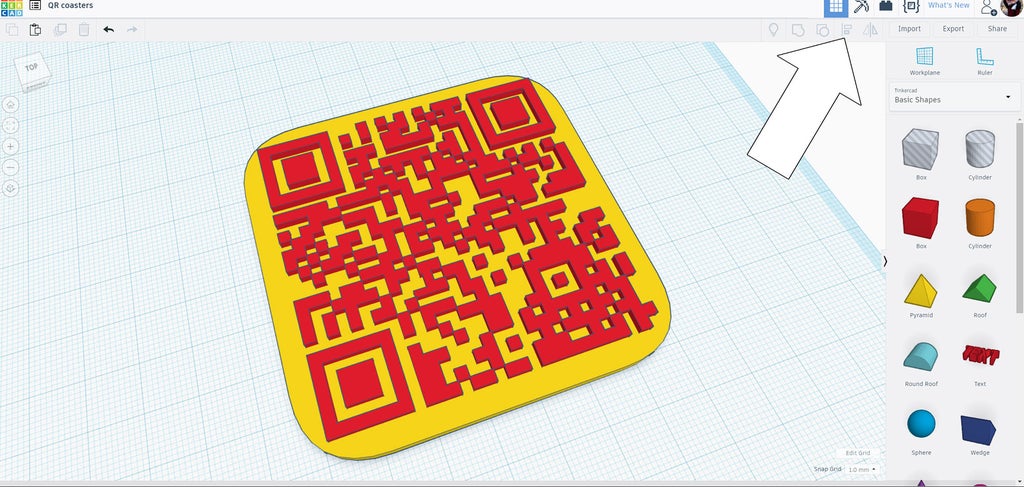
Step 4: Test QR Code
Now is a great time to test the QR code to see if it works. Select the QR code and make the color black, then make the softbox base white to provide maximum contrast. Looking top down on the shape will give the best results.
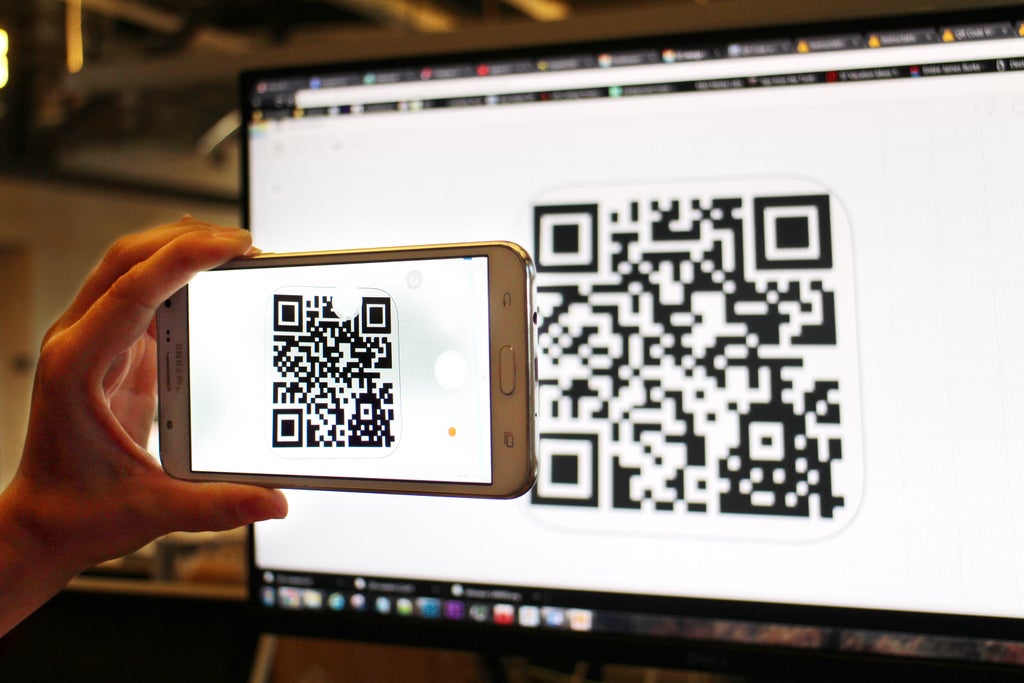
Try reading the QR code directly from your screen with your phone scanner app, you should be able to get an instant reading that shows your QR code information. If not, did you remember to invert the pattern after importing? If you're still having trouble try opening up the SVG file from your computer before importing it into Tinkercad, can you read it from there?
Step 5: Make Image Cutout (optional)
QR codes have built-in redundancy, so a portion of the code can be obscured or missing entirely and it can still be read. We can exploit this feature by removing a portion of the code and put anything we want in its place. How much you can remove depends on the complexity of the code.
Experiment on different sizes to see what works best for you.
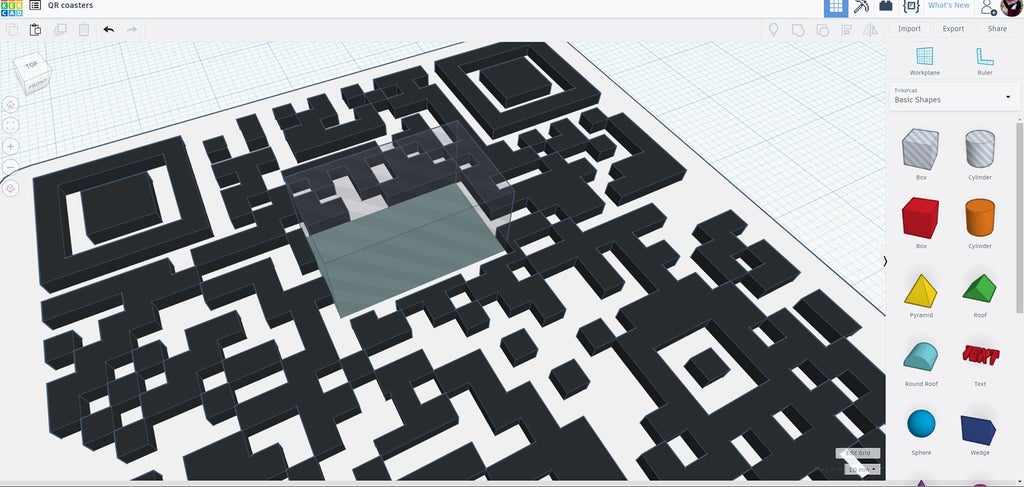
Grab a hole cube from the primitives sidebar and drop it on the workplace. Resize it and place it anywhere but on the reference corners of the code. Combine the hole with the Qr code to remove a portion of the code.
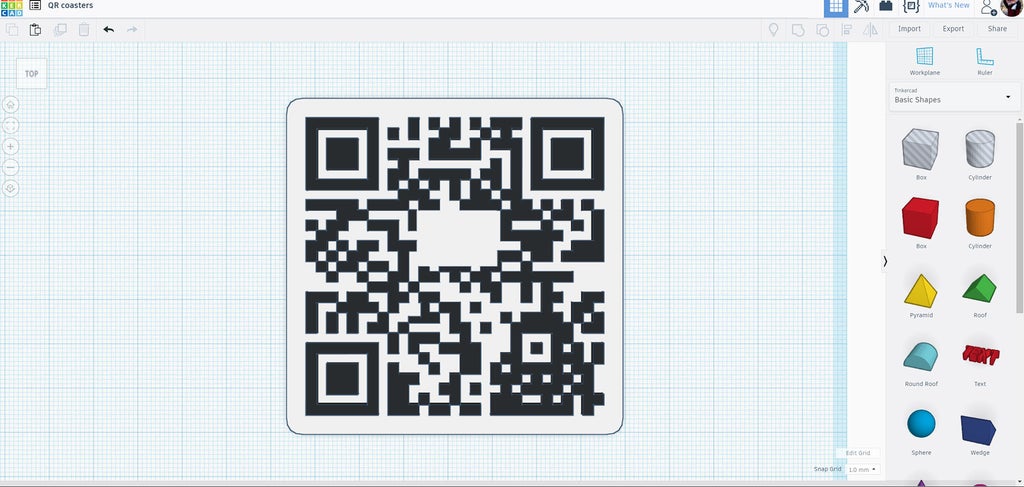
View the new code from the top downwards and try scanning the code again to see if your phone camera can read it. If not, there may be too much code missing. Another option would be to generate a new code with a higher error detection level.
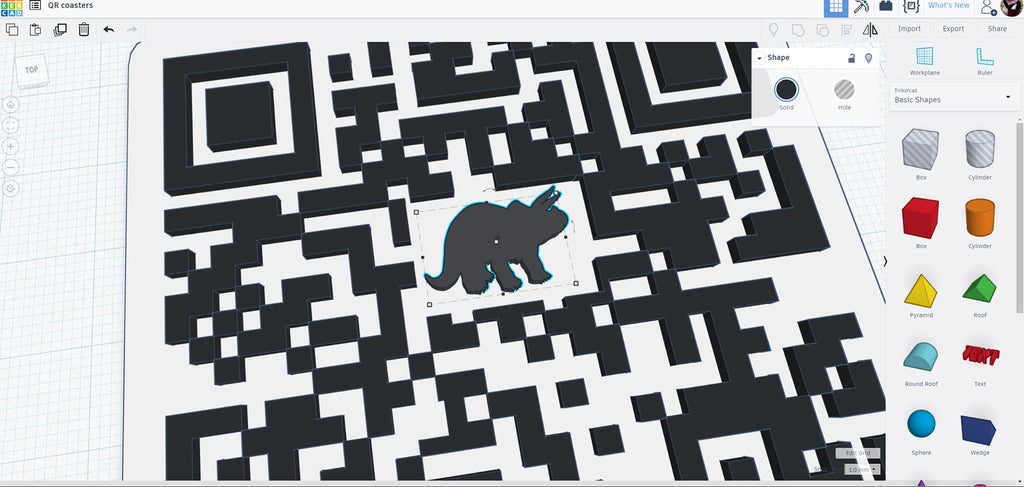
Once your cutout shape is readable with your phone, add an image and resize it by grabbing the corner handles to fit within the cutout. make sure to set the image height the same as the QR code height.
Group the model and then export it for printing.
Step 6: Printing
This model can easily be printing in a single color, coloring the raised code part after printing by painting black or filling with a sharpie marker. I tried something new by changing filaments partway through the build to achieve a nice seamless look.
I used regular black and white PLA filament, nothing fancy.

The print job was started and I could see the estimated time on the printer readout. I came back when the print job was about 80% complete, where the raised QR code was visible, and paused the print in order the change the filament from white to black.

The print job was resumed one the filament was changed and the remainder of the print was finished in black.
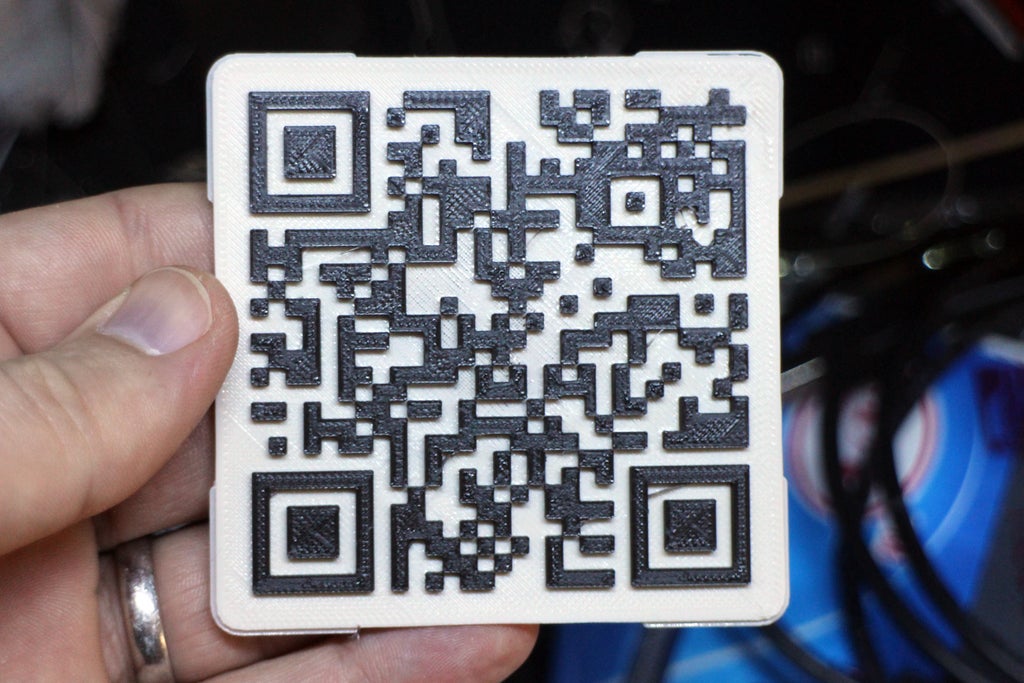
Here'e my result straight from the print bed. Looks great! Try scanning it with your QR code reader on the screen to see if you can read it.
Step 7: Extras
The coasters can be left as they come off the printer bed, but I decided to dress these ones up a bit more. A 1/4" wide, 1/8" thick plywood skirt was added around the print, then a 1/*" thick plywood base to go underneath.

I stained the entire wood base with Danish Oil, but any wax or oil finish works fine.
I attached the printed QR codes to the wood bases by using my favorite adhesive, E6000.

A dab of E6000 on the wood base, then pressing the print into the cavity, clamping it down overnight to ensure a good bond.
Step 8: Party!
These clever coasters are ready for your next party, giving your guests and easy and quick way to get onto your WiFi without asking!
 |  |
Custom QR codes are a great way to get your message out there, and coasters are always within quick reach. It's the perfect pairing!

Have you made your own QR coasters? I want to see them!
Happy making :)

Participated in the
Epilog Challenge 9











