Introduction: Magnetic Hat Decals
I love customizing my gear: custom tools, custom car badges, custom paint jobs, even custom secret codes. I customize loads of stuff, if I can. However, I have yet to invest in a screen printer to make my own designs on clothes. Making removable decals is the next best thing!
I've explored the concept of hat badges before, but this time I wanted to have a way to change up the decals on my favorite hat instead of sewing them on. I also wanted something a little more than a single color print, so these decals have 2 or more colors by swapping out filament while printing.

The process is straightforward: find a logo you like > get SVG of logo > import and modify in Tinkercad > 3D print in a few colors > add a magnet. Seems simple enough, but there was some trial and error involved to get it just right. I'll dive into the details of how I made these in this writeup, and you're welcome to use my magnetic hat decals designs as a starting point, or remix my designs in your own way.
Explore the models below:
In the above example you can see my design progress as I got more comfortable with the design.
- Series 1: Easy prints that are small, and can be printed with only one color (or more, if you like), and as a single piece.
- Series 2: These were designed with dual colors in mind, printed as a single piece (filament was changed partway through the print).
- Series 3: I went crazy and designed a 2-part decal with many colors (filament was changed partway through the print).

I'll discuss changing the filament colors in the printing step of this Instructable.
Ready? Let's make!
Step 1: Measurements
Using digital calipers to get an accurate measurement, the neodymium magnets were measured and the dimensions recorded. Of course, we can always use the dimensions from the manufacturer, but I like to take my own measurements in case of manufacturing inconsistencies, which I can take into account by making larger tolerances within my design.
These 12mm x 2mm neodymium magnets are inexpensive, and have plenty of magnetic force to hold on the decals to any hat or bag.
With measurements made, time to turn to design.
Step 2: Design Digital Magnet
Starting a new design in Tinkercad, I placed a cylinder primitive onto the workplane that will be my magnet - the rest of the hat will be designed around this.
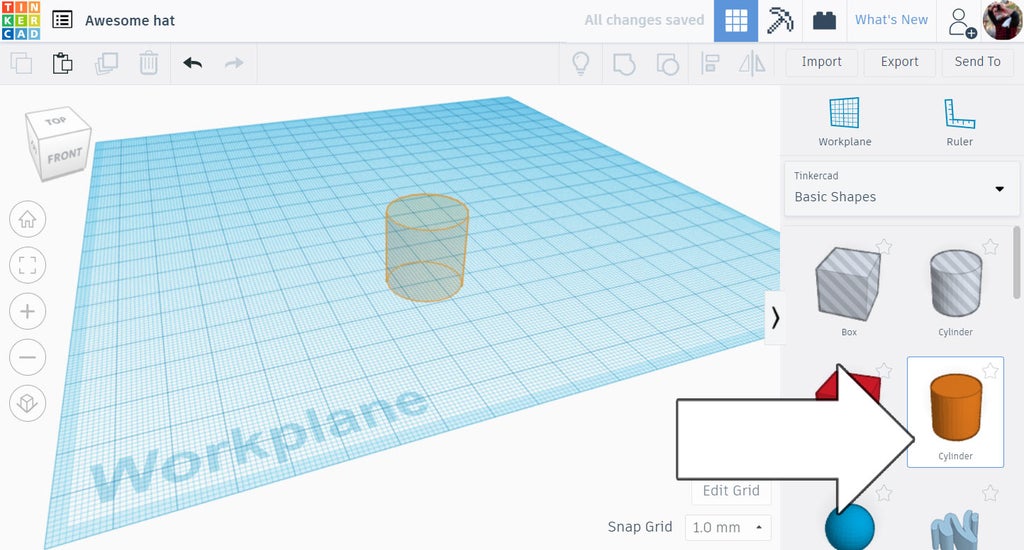
Once the cylinder is placed an option bar pops up and allows you to make some changes to the shape, like changing the number of sides on the primitive shape. By moving the slider and increasing the number of sides the shape gets smoother. Since the magnets are smooth, we want the maximum number of sides to make our digital model match the real magnet we'll be using.
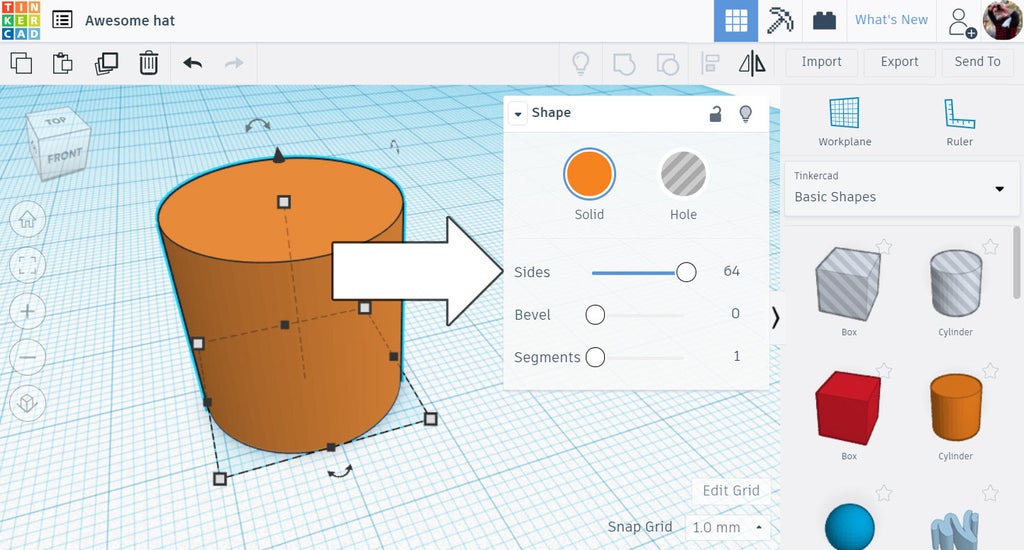
Click on one of the corner handles and a dimension box will appear, allowing you to type in the size in millimeters. 12mm by 12mm.
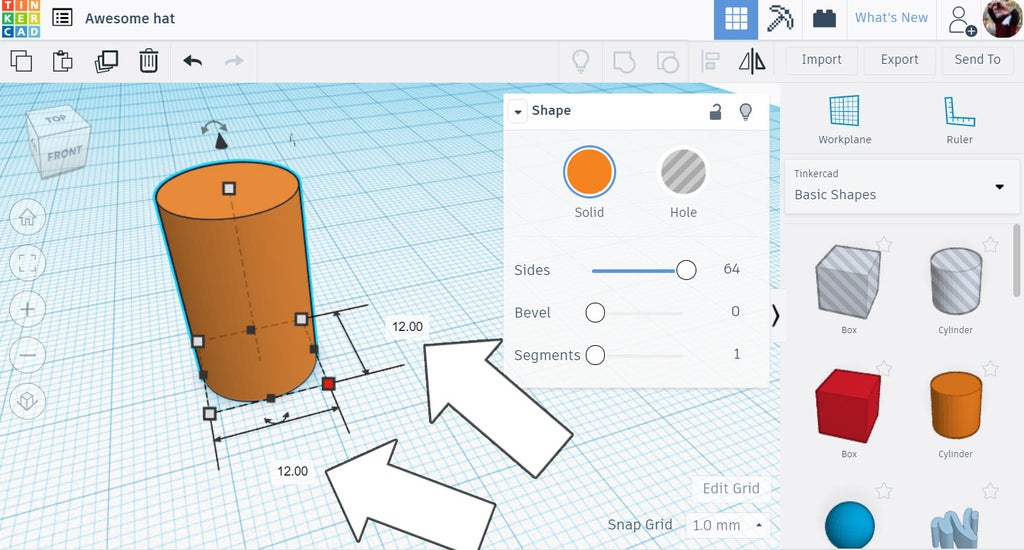
Clicking on the top white handle will allow you to change the height of the object, in our case our magnet is 2mm high. However, I wanted my magnet to not be fully seated in the cavity we're creating for it. I deliberately made the digital model .25mm shorter which will allow the magnet to protrude 0.25mm from the back of the print when it is inserted.
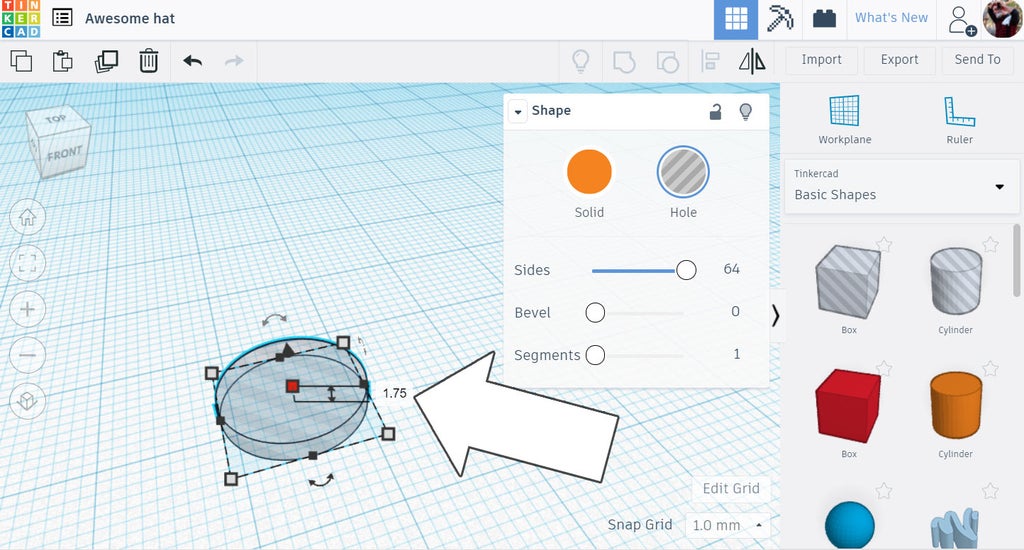
Lastly, the digital model of my magnet was changed from a solid to a hole from the floating toolbar when the shape is selected.
Step 3: Decal Design
Your decal can be almost anything you want, a logo, words, or both. For simple shapes Tinkercad has a large library you can build from. However, if you want a specific shape the easiest thing to do is import your design into Tinkercad from an SVG file.
SVG is a file type that's vector based (SVG stands for Scalable Vector Graphics), think of it like a math equation for the image. The SVG file contains all the data from the image and translates it to math, which means it can be scaled to any size and keep the same proportional geometry. This means Tinkercad can read the SVG file and knowns exactly how to build the image.

SVG files can easily be found online by adding "SVG" to your search term. Wikipedia is another option that has loads of SVG files of well-known graphics. For simpler designs a good source is nounproject.com.
When you've downloaded your SVG files it's time to upload them. Look for the import button on the top right of the toolbar. Drag the SVG into the pop-up, or browse your computer to find it and then upload.
Sometimes the SVG imported comes in a little strange. Tinkercad sometimes has a hard time understanding some SVG files, either due to the geometry in the file or the way the SVG was created. There's a few options here:
- Try a different SVG file.
- Edit the SVG in another program (like Inkscape - which is free).
- Work with the uploaded SVG by adding or removing shapes to it from the Tinkercad library.
Assuming the last option, below is how I handled an SVG that only imported the outline

I added some standard Tinkercard shapes the roughly matched an area of the imported SVG, the used the handles to reshape the piece until it overlapped the imported SVG. I found it easier to do this when the entire piece is scaled large, and the height of the SVG is taller than the Tinkercad shapes. The overall size can be shrunk down to what we need later. Take your time here, as attention to detail will produce better results when printing.
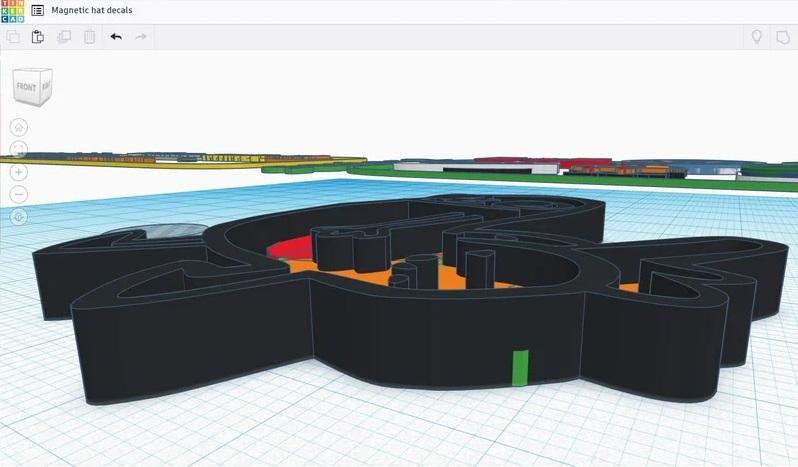
Above shows how I solved this SVG file. It's not perfect, but hopefully any errors here won't be noticeable when it's printed.
Step 4: Place Magnet on Model
With the magnet shape on the workplane, it can now be placed anywhere on the hat decal. Magnet placement is something you should be thinking about as you design your decal. It's usually a good idea to center the magnet on the decal, but it's critical to make sure the magnet placement is somewhere that has enough material to completely hide the magnet. So, if the magnet is 1.75mm high and needs 1.5mm of depth, the model will need to be at least 1.75-2mm deep wherever the magnet is placed.
It's usually a good idea to center the magnet on the decal, but it's critical to make sure the magnet placement is somewhere that has enough material to completely hide the magnet. So, if the magnet is 1.75mm high and needs 1.5mm of depth, the model will need to be at least 1.75-2mm deep wherever the magnet is placed.
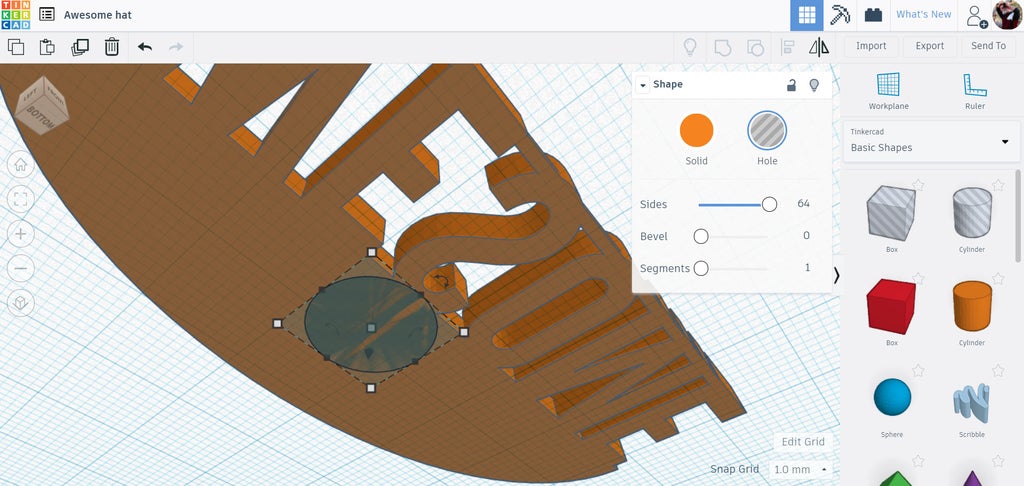
In the example shown here the magnet can be moved around to the thicker part of the model to completely conceal the magnet.
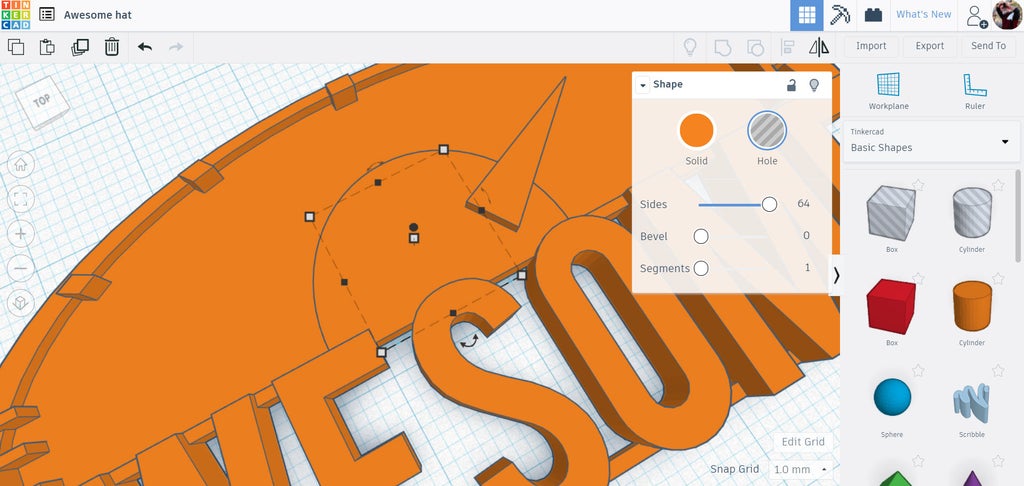
When the magnet is located in a suitable place, select both the decal and the magnet hole and combine the two to make one shape with a cavity in your decal for the magnet.
Step 5: Printing
Export your model from Tinkercad, then load up that file into your slicing software. Printing the decals with the flat back on the build plate makes the most sense, but will require support material in order to print the magnet cavity correctly. Make sure you have "generate supports" checked in your slicer.
It's also important to check your slicers settings for "top/bottom settings", since the top of the print will be the front face of the decal we want to ensure there is maximum quality here. For your top settings you'll want a few layers, I used 5. Experimentation with your printer will yield the best results, but that's what I used and the prints came out great.
Above is a screenshot of my slicer, Cura. It's a free slicer and works well.
However, if you really want to take things to the next level you'll want to use more than one color filament for your decals.

If you want more contrast in your prints, and you've only got access to a single extrude 3D printer, you can easily swap filament colors. Once the printer has reached a height to cover the magnet cavity simply pause the print and swap out the loaded filament for a new color, then continue the print job. There is a method to modify the G-code to automatically stop the print at a certain layer height, but I find that unnecessary. These hat decals are small enough that I could easily time when to change filament. If you have designed your decal with enough height between the colors you want there will be a buffer for the color change.
Step 6: Adding the Magnet
To push the magnet snugly into the cavity in the back of the print I used soft jaw pliers, which won't mark up the surface of either the magnet or the print as they are pressed into place.

I've found that the magnets can be pressed into the print with just an interference fit, using the very tight tolerence between the diameter of the magnet to the slightly smaller diameter of the cavity to hold the magnet in place. However, a little dab of E6000 doesn't hurt.

Here you can see the magnet seated in the cavity, but protruding a tiny amount from the back face of the print. This deliberate offset allows the magnet to have a better path of contact to the mating magnet on the other side of whatever you are putting these decals on (hat, backpack, shirt, etc.)

Step 7: Adding a Curve
I've found that these hat decals look the best when they have a slight curve to them that follows the curved shape of the hat. I did this by designing and printing a curved block shape to use as a form that follows the contour I wanted. You can find this shape in the Tinkercad file for this project.
PLA filament is easily manipulated after printing by using hot water, so my decals were dropped in a pot of boiling water for about 20 seconds, then carefully removed with tongs and shaped against the curved block.

After removing the print from the hot water there are a few seconds to press the print onto the curved form, holding the print until it cools and sets with the new curved shape.

The decals will be HOT, so be careful not to burn your fingers!

Above, there's a print straight off the 3D print bed on the right and the bent print on the right.
Since this deforms the print slightly, there's a chance that your magnet could pop out (depending on whether any adhesive was used). I found that any magnets that came loose could easily be reinstalled into the cavity.
Step 8: Magnet Inside
To hold the magnetic decal onto your hat (or whatever else you want them on), another magnet was used on the inside of the garment. This magnet can be secured in place with an adhesive, sewn into the garment, or just left floating so you can move it wherever you need. This is perfect for when you need to clean or wash your garment, or when you want to change up your decal.
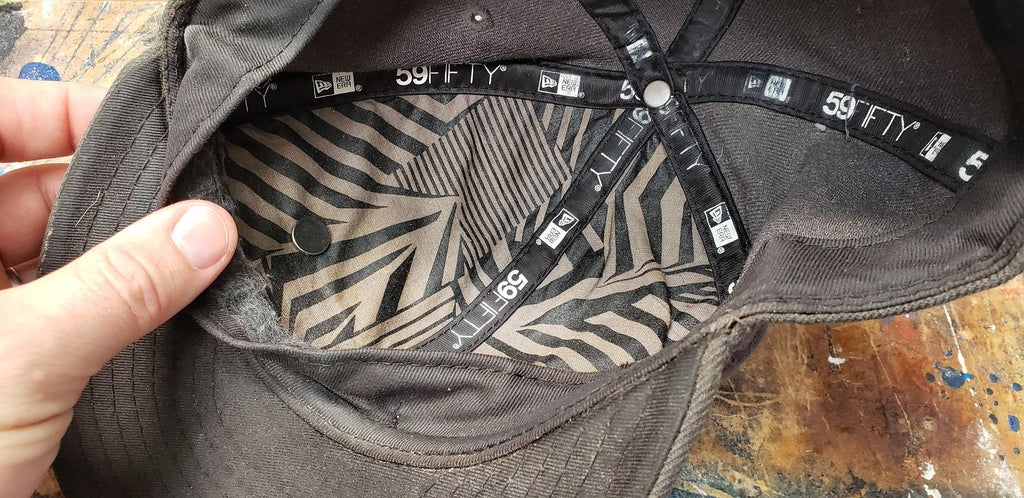
3D printed decals are a great way to customize your gear, and with multiple colors you've got a sharp looking design.
Have you made these decals, or been inspired to make something similar? I want to see it!
Share your versions in the comments below.
Happy Making :)

Participated in the
Remix Contest











