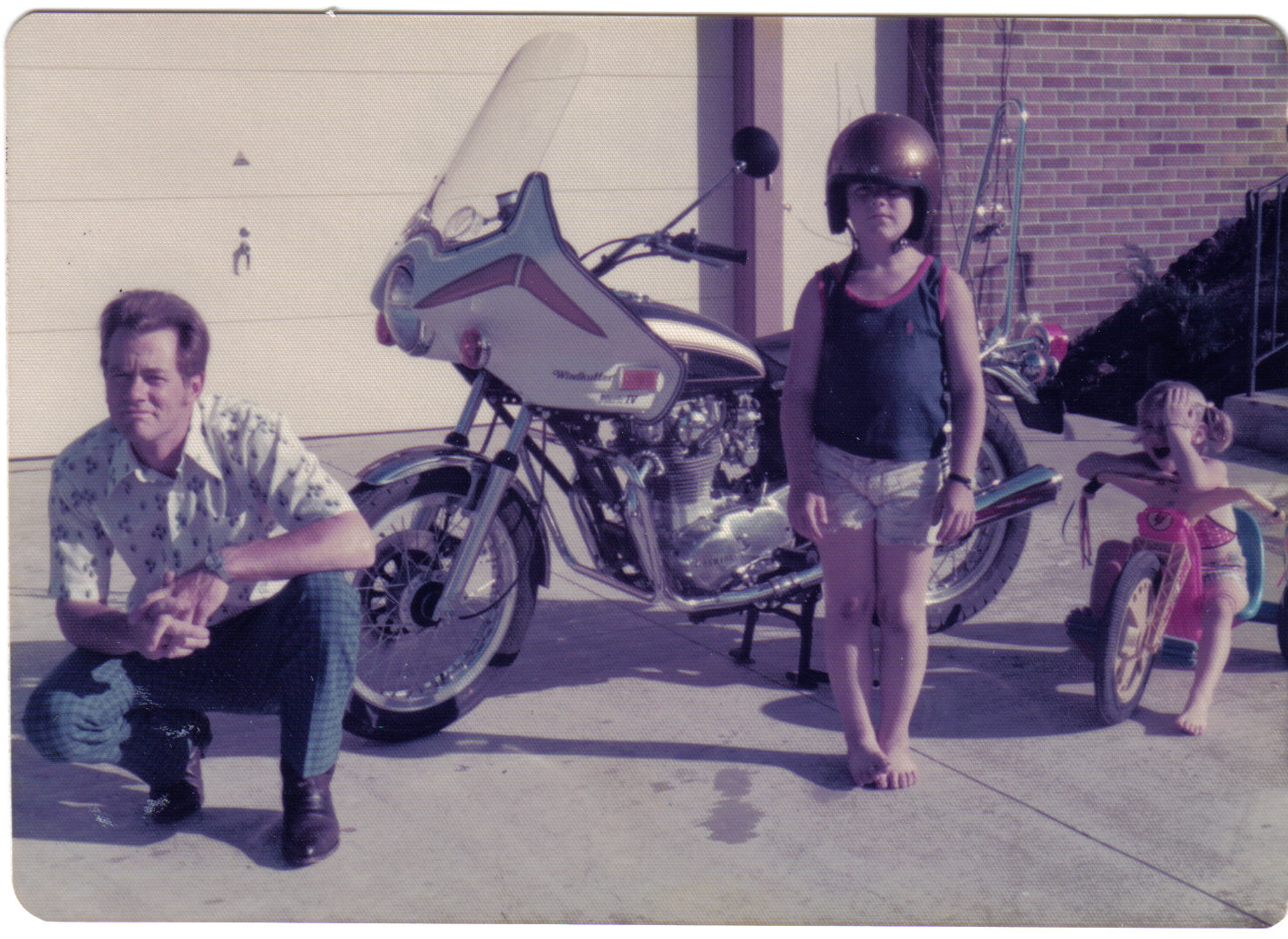Introduction: Retro Motorcycle Tachometer Wall Clock
Years ago, I saw a very cool retro clock at a motorcycle museum near where I live. I always thought it would be great to own one that looked like it. However, when I looked at retro clocks on etsy, I was never able to find one even close to matching the one that I saw. I recently went back to the museum, and the curator helped me to find the clock (shown) in their extensive collection of motorcycles and memorabilia. Using only a digital phone, I took multiple pictures of the clock. I estimate that the face of the clock is roughly 18" across. The clock appears to be a promotional item used at an Indian Motorcycle dealership, perhaps hung in front of a dealership or Indian service garage. The design of the clock replicates the look of the tachometer of a motorcycle.
Since I don't own the clock, all I could do was take pictures of it. Fortunately, the clock was on a shelf that was eye height, so I was able to take some good photos of it.
Supplies
If you want to duplicate this instructable, you will need access to the following
- A clock design that you wish to replicate, or come up with your own
- Digital camera or smartphone with a camera (quality not very important)
- 3d printer and filament
- Computer
- Photoshop type software. (I used GIMP) which is free
- File converter software (I used Inkscape)
- Basic 3d object modeler (I used Microsoft 3D builder which was free with Windows 10)
- Software to generate GCode such as Repetier Host or Cura (I used Cura)
- A quartz wall clock that uses an AA battery. I bought a clock used at a thrift store for a few dollars US.
- Glue gun and glue sticks to glue the hands on
- Paint
- Utility knife for trimming letters and tape
- Carpet tape (double-sided tape)
Step 1: Gathering Your Photos
There are also many good photos of vintage clocks online. You could use one of those perhaps.
If you do some scouting for a clock, I have some recommendations for taking photos. Take photos using both a flash, and no flash. If your clock has glass on it, you may have reflection problems to assess.
If at all possible, take photos with your camera parallel to the face of the clock. If your images are skewed heavily, it will make duplicating the numbers difficult. If you have the ability to do so, move the hands of the clock so that they are not covering any numbers or words on the clock face. If parts of the details are obscured by the hands, you will need to find a way to overcome this.
Try to use extra light that will counteract any shadows. I did not do this, and it caused some complications when trying to capture the numbers on the clock face.
Step 2: Capturing the Details of Your Clock
I asked a friend to improve the contrast of the picture to make it easier to capture letters, the logo, and the numbers on the face. The modification included making the numbers black so that they could be more easily captured.
In the following steps, I describe how I captured clock features and converted them into various file formats, ending up with a 3d model (gcode). It is possible that it there are easier ways to do this, which may allow you to skip some of the steps that I used.
Using GIMP, I imported the image, and selected Tools->Selection Tools-> Fuzzy Select.
I clicked on a feature that I wanted, such as the number 6, and selected Export As-> 6.PNG.
I repeated the capture of the different features until I had everything I needed. In some cases, it may help to draw in the feature that you want to add so that the Fuzzy Select tool can find it.
You may want to use the original hands that came with the clock. I 3D printed mine, and it was tricky getting them to attach to the clock movement. Hot glue may be helpful here, but you may need a way to cover up the glue so it can't be seen afterward.
Step 3: Further Exports and Conversions
I used Inkscape (free to download) as a method to convert the files from GIMP from PNG into SVG files.
The SVG files are just a 2d image, but I wanted them to be 3d so that I could print them on a 3d printer. I did this using 3D Builder.
I opened the svg files in 3D Builder using Load Object. which appears inverted as shown in the first picture above of the 4 on a white background.
From here, I selected Contour from the pulldown, and moved the Level to the max so that the number disappears, and only the background is shown.(Second image)
Next I changed Inverse to On to make the background disappear, and make the number appear. (Third Image)
Some scaling of the number sizes may be necessary, including letter heights. If desired, the scaling can be done in Cura as well. The color of the letters don't really matter. If necessary, you can remove any irregularities in the letter conversion process now.
The number can now be saved as stl. In 3D Builder, the default is to save the file in 3D Builder's format, but you should save it as stl so Cura can import it.
Step 4: Convert STL Files to Gcode, and Print
For each number, open in Cura or Repetier. Here, you can modify the X, Y, Z dimensions. I printed the numbers about 3mm thick. Note that any features you print need to be low enough so that the hands of the clock can pass over them. Make sure that you have the space you need.
It is possible that a vinyl cutter would work well for producing the numbers and logos, making them very thin and easy to attach to the clock face.
Since the hands of the clock obscured the "Indian" logo, I downloaded a logo, and made it the right scale to work with my project. I decided to print "Indian" in red, no particular reason. I think it would look good in white as well.
I didn't clean up the numbers a lot. If you look at the original clock, someone painted over some of the numbers, causing them to not have straight edges. This detail is carried over into my reproduction except in the plastic numbers instead of paint.
Step 5: Create Clock Face and Details
The clock that I used promoted a drug, and was donated to a Goodwill store. I used the old face, and traced it to create a clock face. I used a flat spray paint to paint the cardboard that I traced out. If you go this route, make sure that you use cardboard that are the same thickness as the original so that you don't have problems with the hands interfering with your numbers and face.
I used a steel hacksaw blade with holes drilled in it as a compass to draw out the totem design that is on the clock (Second and third picture). I used a 30 degree triangle to measure out the locations of the 12 numbers. After it was drawn out, I used an Exacto knife to cut out the cardboard.
Step 6: Painting the Totem and Assembling
I painted the totem with flat black spray paint. I also stuck some bolts into the totem to give the impression that the bolts held the clock together. In reality, I used carpet tape around the edges of the clock to hold on the totem. I also used carpet tape to attach the logo, numbers, and the lettering. I could have used hot glue, but I don't like the stringiness of the glue.
Final Thoughts
A vinyl cutter would make quick work of reproducing a vintage clock like this one. It was a journey to me to make this clock. I may make the clock again, in a larger size and with a minute hand. For the totem, I may use steel or plywood. The clock would look great with some relicing to make it look "old" again!
Please vote for my 'ible for the 2020 Clocks Contest!

Participated in the
Clocks Contest