Introduction: To Get Start With STM32 Black Pill and STM Cube IDE to Display “YOUR NAME” on 16x2 LCD Without I2C Module Using HAL Programming.
Welcome to the world of seamless integration and precision engineering, where every pixel tells a story and every line of code breathes life into hardware. Today, we embark on a journey through the intricate realm of display interfacing, where the fusion of the STM32 BlackPill and STM32CubeIDE illuminates the path towards mastery.
In this comprehensive guide, we delve deep into the art of interfacing an I2C LCD with the STM32 Black Pill microcontroller, unraveling the complexities with finesse and clarity. Whether you're a seasoned developer seeking to expand your repertoire or a curious enthusiast venturing into the realms of embedded systems, this blog is tailored to empower and inspire.
With a focus on professionalism and creativity, we navigate through the intricate landscapes of hardware and software synergy, employing STM32CubeIDE as our trusty companion. Together, we'll harness the power of this integrated development environment to orchestrate a symphony of data transfer, transforming mere bits and bytes into vibrant visual narratives.
Prepare to unlock the full potential of your STM32 Black Pill as we embark on this enlightening journey. Let's transcend boundaries, merge innovation with tradition, and craft solutions that redefine the standards of display control. The canvas is blank, the tools are at our disposal; it's time to paint a masterpiece of connectivity and functionality.
Supplies
Supplies
- STM32 Black Pill
- LCD with I2C
- Female to Female Jumpers
- STMCubeIDE
- STMCubeProgrammer
- USB C Cable
- Potentiometer-10K
Step 1:
Step 1: Downloading
In the landscape of embedded systems, efficient communication between microcontrollers and peripherals is essential. The liquidcrystal_i2c.h library serves as a vital tool in facilitating this communication, particularly when interfacing I2C LCDs with microcontrollers like the STM32 Black Pill. By abstracting the complexities of low-level I2C protocol implementation, this library streamlines the development process, allowing developers to focus on higher-level functionality and user experience. Its inclusion simplifies code maintenance and promotes code reusability, making it an indispensable asset for projects requiring reliable and efficient LCD control. With liquidcrystal_i2c.h, developers can seamlessly integrate I2C LCDs into their projects, empowering them to create sophisticated user interfaces and enhance overall system functionality.
Download the file from- https://github.com/eziya/STM32_HAL_I2C_HD44780/blob/master/Src/liquidcrystal_i2c.h
or download the file from the folder given below.
Attachments
Step 2:
Step 3:
Step 4:
Step 5:
Step 6:
Step 6: Adding the Code
#include "main.h"
#include "liquidcrystal_i2c.h"
I2C_HandleTypeDef hi2c1;
void SystemClock_Config(void);
static void MX_GPIO_Init(void);
static void MX_I2C1_Init(void);
int main(void)
{
HAL_Init();
SystemClock_Config();
MX_GPIO_Init();
MX_I2C1_Init();
HD44780_Init(2);
HD44780_Clear();
HD44780_SetCursor(0,0);
HD44780_PrintStr("KRISH");
HD44780_SetCursor(0,1);
HD44780_PrintStr("GUPTA");
HAL_Delay(2000);
}




 liquidcrystal_i2c.h
liquidcrystal_i2c.h

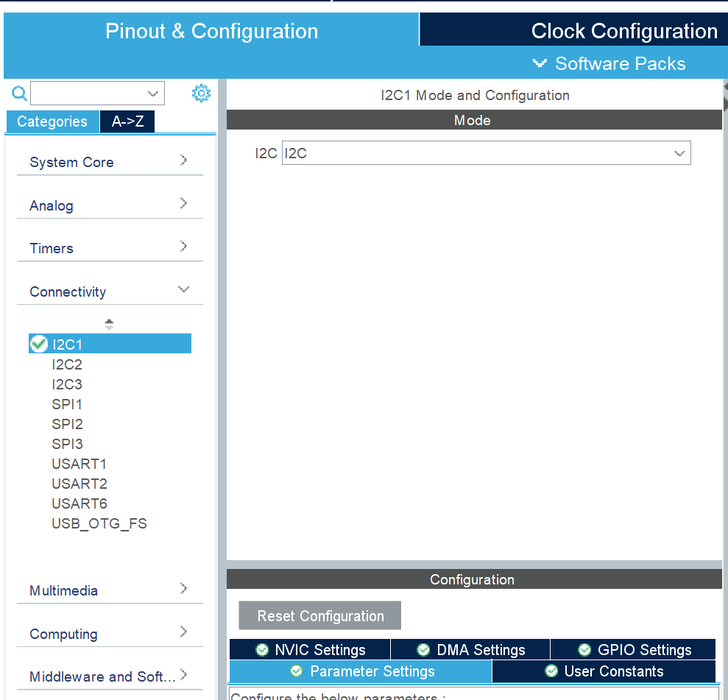











![Tim's Mechanical Spider Leg [LU9685-20CU]](https://content.instructables.com/FFB/5R4I/LVKZ6G6R/FFB5R4ILVKZ6G6R.png?auto=webp&crop=1.2%3A1&frame=1&width=306)


