Introduction: Turning Your Photos Into a 3D Model
The real magic of 3D scanning mostly happens in the mysterious world of algorithms that make programs like ReCap Photo function, so once you have a good set of photos, a lot of the work is out of your hands.
In this lesson I'll show you how to make a few simple edits to optimize your photos for 3D scanning. Then we'll upload your photos so they can magically be transformed from 2 to 3 dimensions! Once your model has been created, I'll show you how to view and inspect it in the ReCap Photo editing environment.
Step 1: Editing Your Photos
Once you think you've shot enough photos to completely capture your object, upload them onto your computer and look through them. You may have shot some photos that you don't want to keep. Some might be blurry, or the exposure might be different than the rest. It's best to eliminate those photos from the set because they can mess up your reconstruction.

Even Lighting

Overexposure
If you were shooting around your object and there are one or two photos with something in the background that was moving, it shouldn't effect your reconstruction too much, but if there are a lot of shots like this, you might want to try shooting again.
You generally don't want to edit individual photos at all, but if, for example, all of your photos look a bit too dark once you've uploaded them, you can try increasing the brightness on all of them equally. It's easy to do this in programs like Adobe Bridge or Lightroom, or even iPhoto.
If I shot on a white background, I will often lighten the whites in the photo to make the background as blank as possible. And similarly if I shot on a black background, I will darken the blacks. I usually crop my photos as close as I can without cropping the object, and I sometimes turn up the clarity a little to intensify the details.

If you were using the rotating object method, and some of your photos are showing something other than the white or black background, like part of your stand for example, you might want to mask this area away with the same color as the background.
Step 2: Uploading Your Photos to ReCap Photo
Once you’ve downloaded your photo set onto your computer and done any necessary editing, it's time to upload your photos to ReCap and create a model!
Please note: The video below, and all the videos in this class, were created when ReCap Photo was still called ReMake, but the interface is nearly identical. In the text below the video I address some of the small differences.
The only real difference between the ReMake and ReCap Photo dashboards, is that there are now two options under Create 3D: Ariel allows you to create scans from ariel drone footage and Object does what the Photos button did in ReMake. We won't be using the Ariel feature in this class, but I encourage you to experiment with it if you have a drone!
To upload your photos, click on the Object icon under Create 3D. ReCap Photo only creates meshes in the cloud, so there is not option here for 'Online' or 'Offline' as there was in ReMake.
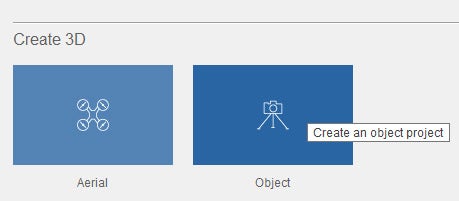

You’ll be given an option to select photos from either your Local Drive or Autodesk Cloud drive. My photos are on my computer, so I’m selecting Local Drive.
Browse to the folder with the photos of your object, select all of them and click open. All the photos you selected will show up in a window. They will always be shown in landscape even if your photo files are oriented in portrait. If there are any photos you forgot to delete from the set, you have another opportunity to do that now by clicking on the red x in the top left, or deselecting the photos by clicking on the blue check mark in the top right.
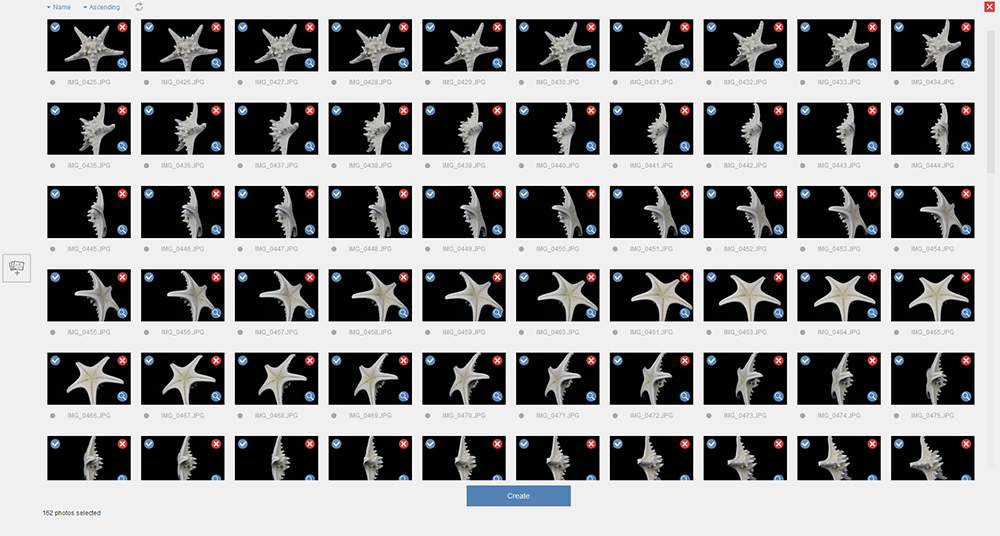
You can also click on the magnifying glass in the bottom right to see a large version of the photo. On the bottom of the screen you can see how many photos are in your set, to add more photos, click on the 'Add Photos' button on the left. Different versions of the software give you different numbers of photo options. The free trial and subscription versions let you process as many as 1,000 photos, while the education version only lets you process 100 photos.
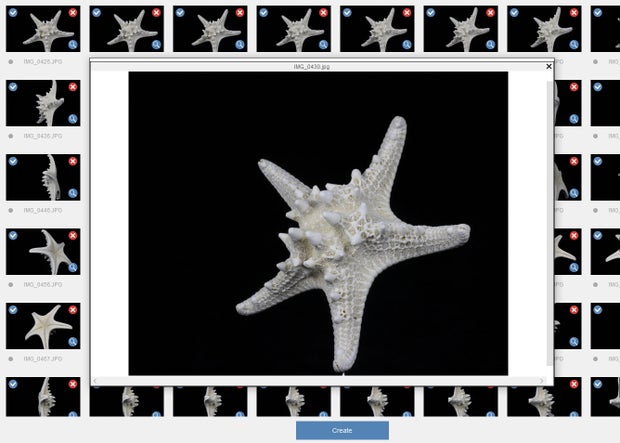
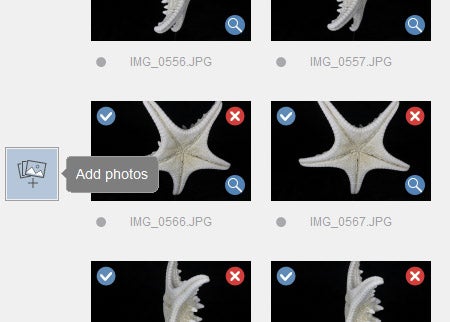
Once you have all the photos you want, hit the ‘Create’ button at the bottom of the page to upload your photos to the cloud. In the dialog box that pops up, enter a name for your file.
You will also see an option that says for 'Auto-Crop'. If you shot using the 'shoot around the object' strategy, auto crop will help prevent objects from in the background from being reconstructed. Once you’ve made this selection, hit 'Start' to start creating your model.
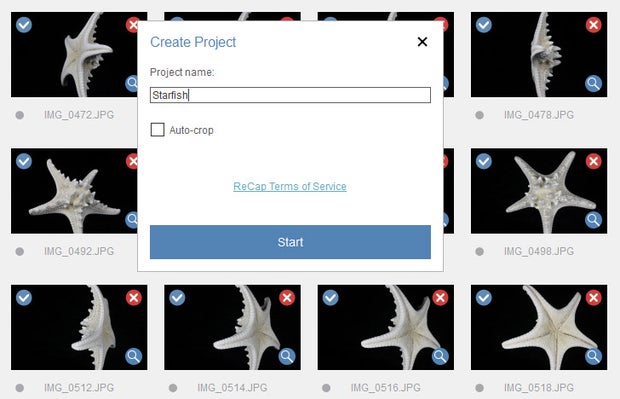
You’ll be taken back to the Dashboard screen and you’ll see a thumbnail of your project under ‘My Cloud Drive’ at the bottom of the screen that shows the upload progress of your photos. Don’t click away from this screen until the upload is complete and has switched to ‘Waiting in Queue’. Once it has processed at least 1% in the queue, you can click away from this screen, but if you click away before that, your job will stop processing.


Step 3: Downloading Your Model
Once a model has been created from your photos, you’ll get an email telling you that your file is ready.

I get really excited by these emails because now I get to see if my scan was successful!
Back on the ReCap Photo Dashboard, you will now see a thumbnail of your project under ‘My Cloud Drive’ that says ‘Ready to download’. If you hover over the thumbnail you will see a blue download symbol in the bottom right hand corner.
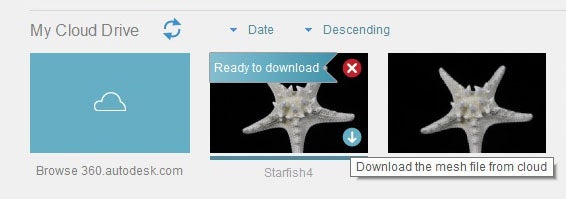
Click on it and a dialog box will open asking you where you want to save the file on your computer. Browse to the location you want and save the file. Once you have saved a file from ReCap in a specific location on your computer, moving it will remove it from the ReCap Dashboard, so it's best to save it in the place you want it to stay.
Once it is downloaded, it will appear on the Dashboard under ‘My Computer’ where you can click on it to open it in the ‘Editor’ environment.
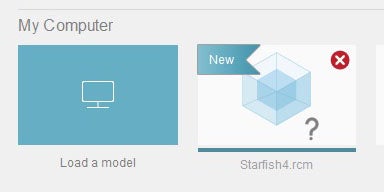
Step 4: Viewing Your Model
Hopefully, when you open your model, you will see a 3D representation of the object you shot, not an unrecognizable blob. However, if at first you do see an unrecognizable blob, don’t panic yet. Often when your 3D model is compiled, objects from the background will end up being partially reconstructed as well. Once you zoom in and move your model around, you will be able to see whether you have captured a good scan of your object itself. So let’s learn how to use the basic mouse controls to move around your model.
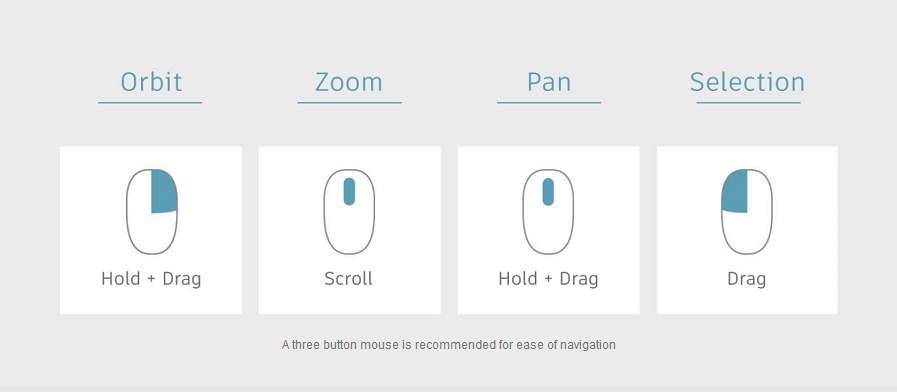
To orbit your model, hold down your right mouse button and drag your mouse.
To zoom in and out on your model, use the scroll wheel. Where your cursor is placed when you start zooming will determine the direction of your zoom, so if you want to zoom in on the center of your model… start zooming with your cursor in the center of your model.
To pan back and forth across the screen, hold the scroll wheel down and drag your mouse.
If moving around your model seems difficult or weird at first or if your model is visibly upside down, or oriented oddly, you might need to set it upright (once again, the interface has some slight visual differences now that it's called ReCap Photo, but everything fundamentally works the same way).
To do this, click on the gear wheel icon at the top of the left-hand toolbar and select the 'Set scene upright' tool which looks like an arrow with a circle under it.

A ring will appear around your object, this is a gizmo that will let you rotate the orientation of your model when you click and turn it with your left mouse button.
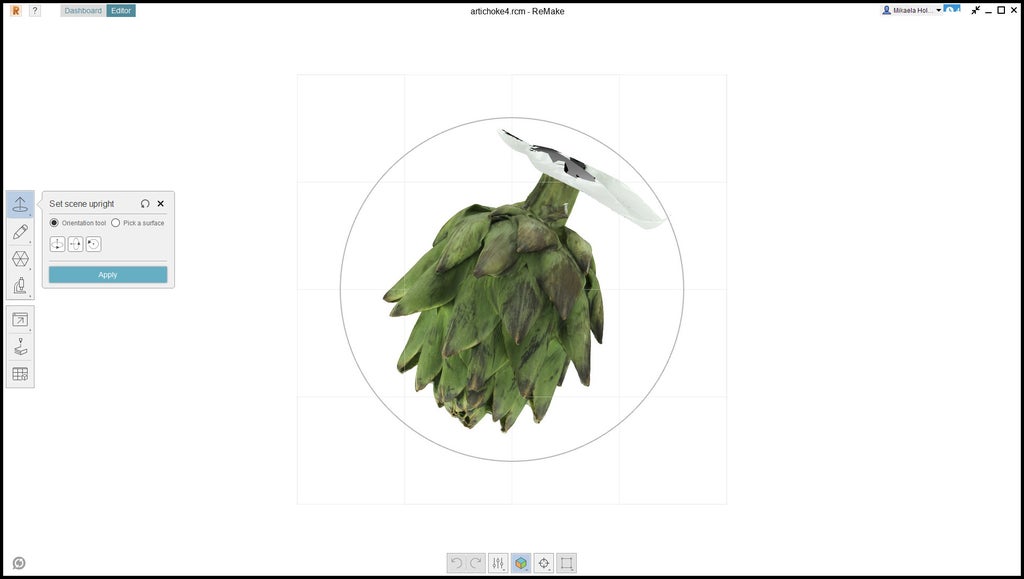
You can also use your right mouse button to click on the model and move it freely, or use the orientation shortcut buttons in the dialog box. Move your model around until it is right side up and centered, then click 'Apply'. Now when you orbit your model should behave more naturally.

Step 5: Inspecting Your Model
It's usually fairly easy to tell immediately if there are any big problems with your model. For example, this romanesco has a giant hole in the underside and isn't color mapped in some places.
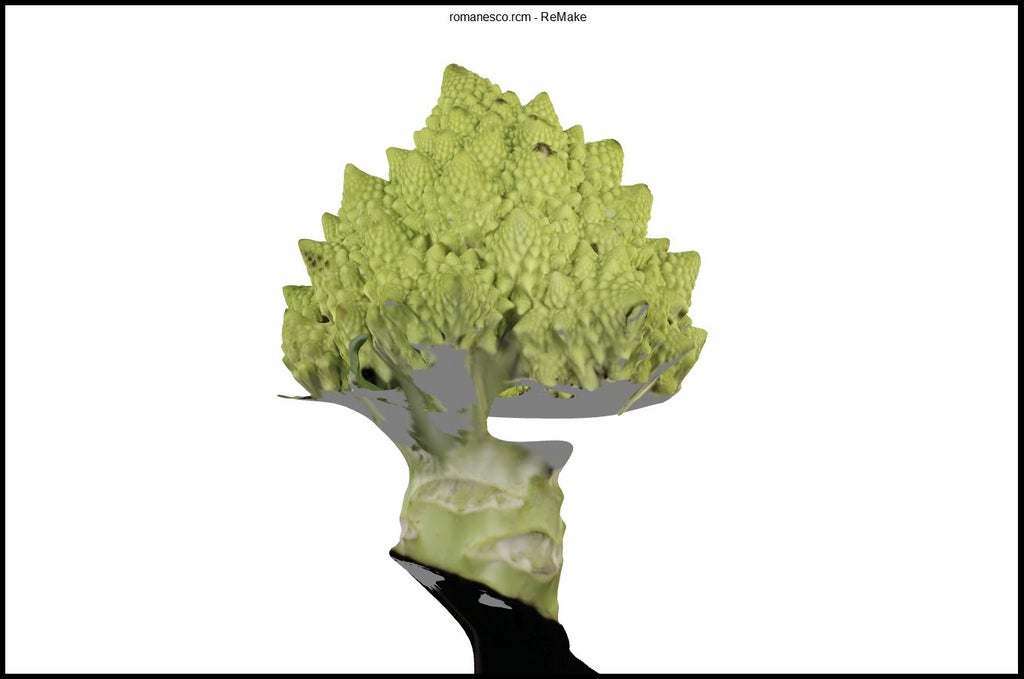
It looks like the top was actually captured pretty well, so if you only wanted to use that part, this model might still work for you. However, some flaws are a little harder to see at first glance, and to check for these you need to change the way you are viewing your model.
When you first open your model, it will be shown to you with the color mapping, or 'texture' turned on. (I personally find the term 'texture' to be misleading because this colored surface is only visual not geometric). The model almost always looks best with the color layer turned on, and if you are intending to use it in a gaming or online environment (or print it with a color 3D printer) this is great, but if you are planning to use the actual structure of the object for 3D printing or some other physical application, the color mapping actually hides some structural details.
To actually tell how accurately your scan has captured the shape of your object, you need to turn off the color layer. On the bottom menu, click on the colored cube and you will see a menu with visualization options. Each of these will let you inspect your object in a different way.

The greyscale square at the top will put your object in 'solid' mode, showing you just the shape, not the color. This is the best mode to use for a quick inspection of the quality of your scan.

As you can see, when you switch to solid mode, some details of your object that are represented in color will disappear, and sometimes other flaws may appear that were hidden by the color. In the case of this artichoke, the concave areas of the leaves were not captured as part of the structure, even though you can see them in the color map.
Similarly in this mannequin head, though the color mapped version looks smooth and the features are defined, the solid model is oddly lumpy and the features are a little blurred.


Some of these imperfections can be fixed by using the smoothing and sculpting tools we will learn in the next lesson, but if your model really looks too far away from the original object, you might want to try shooting a new set of photos. In this case I think the artichoke is probably as good as I'm going to get, but the head needs to be re-shot. Repairing and fixing models can be a very time consuming and frustrating process, so the more accurate your original scan is, the better.
Step 6: In the Next Lesson...
Now that you've created a 3D model from your photos, let's learn how to fix any flaws that might have occurred during the reconstruction process. In the next lesson I'll show you how to use the tools in the ReCap Photo editing environment to clean up your model and perform some simple alterations that will make it ready to use.
In the meantime, feel free to share an screenshot of the 3D model you've created below! Even if the results you are getting aren't great yet, feel free to share and ask questions :)













