Introduction: How to - E-INK E-PAPER DISPLAY MODULE – Part 3 | WiFi
In this tutorial for Part 3 of How to - E-INK E-PAPER DISPLAY MODULE, I am going to share with you how to connect your E-Ink Display Module to a WiFi module which enable update the texts via WiFi.
Don’t have an E-Ink Display Module? You can get one here from Smart Prototyping: http://bit.ly/zioEInk
Let’s get started.
Step 1: Hardware & Software Required
The HARDWARE needed:
3. FTDI Tool
The SOFTWARE needed:
1. Modified Smart E Ink Library
2. Arduino IDE 1.6.12
Attachments
Step 2: Hardware Connection
Connect the E-Ink Display Module to the Espresso Lite V2.0 as shown in the connection diagram. For detailed pinout of Espresso Lite V2.0, you may refer to HERE.
Step 3: Install Board Support Package for Espresso Lite V2.0
There are many online articles on how to install the board support packages for Espresso Lite V2.0 which is based on ESP8266. I found one which is pretty good. You can follow the steps here: http://www.espressolite.com/arduino-ide.
Step 4: Import Arduino Library
1. Download the Modified Smart E-Ink Library as a .zip file.
2. Open your Arduino IDE 1.6.12 and import the E-Ink Library into Arduino IDE.
3. In Arduino IDE, go to Sketch > Include Library > Add .zip library
4. Choose the SmartEink_Arduino_Library.zip file which you have just downloaded.
5. You should see that the library is added successfully.
Step 5: Arduino Code
Download the EInk_EspressoLite.ino code.
Load the code in Arduino IDE.
***Remember to change the SSID and password to match with your own network credentials.***
Once you have selected the correct board (Espresso Lite V2.0) and correct COM Port of your device, proceed to upload it to your device.
Attachments
Step 6: Output Result
Once uploaded, open up the serial monitor and look for the IP Address where the device (Espresso Lite V2.0) is connected to WiFi.
Copy the IP address and paste it into web browser.
When you paste the IP Address on the browser, remember to include the 8844 port number. You should see the below page loaded up.
Type in any texts in the 4 rows of text boxes and proceed to click submit. You will see the changes reflect on your E-Ink Display Module. You have successfully updates the E-Ink through WiFi network.
Example result on the E-Ink Display Module as the third attached image.
Step 7: Going Further Beyond Local Area Network
Now, the interesting thing is that, you can port forward your router so that public such as your friends can access your IP address and control the display module. To do port forwarding, you first need to call your Internet Service Provider such as Maxis/TM to activate your public IP. Once it is activated, you may proceed to http://www.whatsmyip.org/ to check out your Public IP Address.
Then you go to your router setting to set the port forward configuration. For my case, I am using Maxis Fibre and image shown is the configuration I made.
So, you select/input the device which is in this case the Espresso Lite V2 which is connected to my home WiFi. Notice that I port forwarded port 173 on the Public IP to direct the connection to the local IP with port 8844.
After done the setup, you can then send your friend the link (Public IP: Port Number) so that they could control your hardware and update the text on display module.
Additional: You can modified the code so that a buzzer will beep once when someone on the Internet update the text on the E-Ink Display Module.
Thank You for reading! Feel free to comment if you have any questions/suggestions.




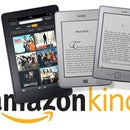



![Tim's Mechanical Spider Leg [LU9685-20CU]](https://content.instructables.com/FFB/5R4I/LVKZ6G6R/FFB5R4ILVKZ6G6R.png?auto=webp&crop=1.2%3A1&frame=1&width=306)





