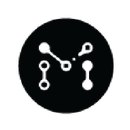Introduction: CNC 3D Knot Puzzle With Carvera and Fusion
In this Instructable, we are looking at how we can manufacture a 3-piece knot puzzle using a desktop CNC mill and Autodesk Fusion! Makera is a manufacturer of high precision and easy to use desktop CNC machines, as well as a company built by makers, for makers, in the era of makers. This Instructable is intended to guide users of all levels through the steps needed for manufacturing a fun and simple project like this puzzle with a CNC machine.
While we are looking at how this project can be produced using the Carvera Desktop CNC and Fusion, similar steps and techniques could be implemented to make the same project on a different CNC or with different resources that you might have available. The Carvera and Carvera Air are compatible with a wide range of CAM programs, including MakeraCAM, Fusion, VCarve, Kiri:Moto, and more which allows you to create just about anything on any device or with any prior skill level.
In addition to writing and sharing how to make this project in this Instructable, we've also created a YouTube video to guide you through these steps. And for our educators, check out our Machining Puzzles and Games lesson plan for your classroom!
For additional information, support, and resources, visit Makera.com or check out our YouTube Channel and Wiki Page.
Supplies
To manufacture a 3-piece knot puzzle like the one we are looking at in this Instructable, you will need the following:
- A CNC Mill or Router, like the Carvera
- A CAM program, like Autodesk Fusion
- Stock or Material to make the project, we are using Epoxy tooling board that is 100 mm x 150mm x 10mm
- Clamps and tools to secure the stock for manufacturing
- A piece of spoil board or sacrificial material to protect your bed
- Bits for your CNC, we are using:
- 3.175mm x 12mm Single Flute Flat Endmill
- 3.175mm x 25mm Single Flute Flat Endmill
- 1mm x 10mm Cornbit
Step 1: Designing the Puzzle
Before we can move into manufacturing, we need to plan and design the parts for our Puzzle. This step is completed using a computer-aided-design program, or CAD. You could use a wide range of CAD programs to design your puzzle, we recommend using Tinkercad if you're a beginner or Autodesk Fusion for a more advanced alternative.
As you design your puzzle, there are a few key things that you need to consider:
- Stock thickness:
- We can use our CNC's to machine away material, but we can't add material like a 3D printer. The thickest your puzzle can be is however thick your stock is. Stock is also often imperfect, and the top surface is usually not perfectly flat. As such, its usually a good idea to machine away material for a higher quality finish, so we would suggest making the thickness of your puzzle a bit less than the thickness of your stock. We've made our example puzzle 6 mm in thickness (height).
- Size:
- Like the thickness, the size of our puzzle pieces are limited by the stock as we need to have enough material to cut our pieces, including a small margin around the outer edges so that the stock can be secured.
- Detail / Corners:
- CNC's work through subtractive manufacturing, or by removing material to create our parts. This is done through our cutting tools, or bits. If we want to cut a corner that is 1mm in radius, we would need a 1 mm bit to do this as a bit larger would not be able to fit into the corner. As you design your parts for CNC production, consider the tools you have available to ensure that you are designing something which can manufactured with your available resources.
- Material:
- Your CNC and material choice may dictate what type of detail or design you are able to produce. For example, you might not have a 1 mm bit for small corners that would work with aluminum, meaning a softer material like wood or epoxy may be needed. Consider all resources available when designing a part to ensure greater success down the road.
We also recommend prototyping your parts out of something soft and affordable, like epoxy tooling board or machinable wax before moving onto a more expensive or harder material for the final iteration. Sometimes the perfect setup to get the desired result takes some experimentation. Don't be afraid to make mistakes and return to the design stages to improve!
If you are interested, you can download the model we are using in this Instructable for free from the knowledge sharing page on our Wiki Site.
Step 2: Setting Up Our Manufacturing Project
After we've designed our puzzle, we need to bring it into Fusion's Manufacture tab so we can manufacture our project. If you designed your puzzle in Fusion, you can easily switch between the design tab and the manufacture tab to do this. If you designed the puzzle in Tinkercad, you can use the Send to Fusion feature to transfer your Tinkercad designs directly into Fusion. And if you used another CAD program, or downloaded our example model, you can import a STEP or DXF file type into Fusion to begin the manufacturing stages of the process.
Once in the manufacture tab, press Setup to setup this project. You will need to select your CNC machine, as well as ensure that Milling is selected as the manufacturing process. Fusion has an extensive library of CNC machines to choose from, and you can add or create your own machine as well. The Fusion profiles for the Carvera and included bits have been created by Makera for ease of use, and they can be downloaded here.
For the origin, this may vary based on the machine that you are using. This origin point should match where your probing or origin positioning system will measure the stock on your CNC. The Carvera uses a wireless probe to automatically measure the stock in the top-left corner by default, so we want to choose Stock Box Point and select the top-left corner of the stock to match this default position for our machine.
Ensure all parts of your puzzle are selected to be manufactured by clicking Body, then clicking on the parts in your design.
Under the Stock tab, you can keep the settings as a relative stock size, but we suggest setting a fixed size to match the piece of stock you are using. In addition to setting the length, width, and depth of your stock, you can also offset your parts from the edges of the stock to position them in the material. We recommend leaving a margin of at least 10 mm on all edges to save room for clamps and screws. We also recommend ensuring that your part is even with the bottom of the stock (0mm Z offset from bottom) so that only the top face needs to be machined for this simple project.
Once the machine, part, and stock has been set, press OK.
Step 3: Face Operation
Now that we've setup the project, we can move into creating the different operations that will machine our parts out of the stock. The first operation will be a 2D Face operation and we will use this to machine the surface of our material down to the final thickness for our part.
After pressing 2D Face from our menu, we can select the tool (bit) that we will be using to perform this operation. You can browse Fusion's tool library to find a bit to use, or you can create your own. All bits that ship with the Carvera and that are available in the Makera store can be added using the pre-existing profiles we discussed earlier. In our example, we chose the 3.175 mm x 12 mm single flute flat end mill for this operation.
You then need to set your feeds and speeds based on the bit you are using, and the material you are machining your parts from. This will vary based on your available resources, but a general rule is that softer materials use a slower spindle speed and faster feed speed, and harder materials use a faster spindle speed and slower feed speed. You can learn more about this on the speeds and feeds page of our Wiki site. For the epoxy tooling board and bit we are using, we've set the following:
- Spindle - 10,000 RPM
- Cutting Feed Rate - 1000 mm/min
- Ramp Feed Rate - 500 mm/min
- Plunge Feed Rate - 300 mm/min
You can also check and enable cooling if your machine has this option based on your stock and bit choice. While the Carvera is equipped with a nozzle for air-cooling, that would not be necessary for the epoxy tooling board being used in this example.
Under the Geometry tab, we need to select the outer profiles of each piece as chains so that this area will be faced. This is important, as not doing this will face the entire piece of stock which could not only add time and waste material but also cause a collision with a clamp holding the material to the bed.
In the Heights tab, we need to set the clearance and machining heights for this operation. We typically use Fusion's defaults for the offsets, and in this operation the clearance, retract, feed, and top heights will all be set off of the stock top (assuming you set the stock correctly in the setup). The bottom height will be set off the model top as this is where we will be machining to.
In the Passes tab, you want to enable multiple depths if you are machining a lot of material or if you are machining a very hard material so that you do not break your bits. Fusion will automatically calculate recommended step downs (the height per pass) based on your bit, or you can enter this manually. We typically use even step downs and finish only at final to reduce bit wear and cut down on some machining time.
Once finished, press OK to preview and inspect this operation before moving onto the next one.
Step 4: Rough Contour
The second operation will be a 2D Contour operation and we will use cut out each piece of our puzzle.
After pressing 2D Contour from our menu, we can select the tool (bit) that we will be using to perform this operation. As we discussed earlier, you can browse Fusion's tool library, add, or import a tool to use. In our example, we chose the 3.175 mm x 25 mm single flute flat end mill for this operation.
As we are now using a second tool, it is important to make sure that the number of this tool is not the same as the one used previously. If your CNC is equipped with an automatic tool changer like the Carvera, it will switch between the tools automatically based on the assigned number. If your machine does not have an automatic tool changer like the Carvera Air, it will pause and wait for you to do the tool change manually. You can use the Renumber Tool menu in the Tool Library to renumber your tools as needed.
You then need to set your feeds and speeds based on the bit you are using, and the material you are machining your parts from as discussed previously. For the epoxy tooling board and bit we are using, we've set the following:
- Spindle - 10,000 RPM
- Cutting Feed Rate - 1000 mm/min
- Ramp Feed Rate - 500 mm/min
- Plunge Feed Rate - 300 mm/min
You can also check and enable cooling if your machine has this option based on your stock and bit choice. While the Carvera is equipped with a nozzle for air-cooling, that would not be necessary for the epoxy tooling board being used in this example.
Under the Geometry tab, we need to select the bottom outer profiles of each piece as chains so that these parts will be faced. We also need to select any inner pockets or cuts as chains so that they will be cut as well. We then need to enable tabs which will remain during machining to hold these parts in place, and tabs can be cut in the post processing stages of the project. We typically adjust the defaults in Fusion to make the tabs a bit bigger, like 1 mm tall by 5 mm wide, and also choose to draw our tabs manually to make sure they are in a place that won't impact the functionality of the part.
In the Heights tab, we need to set the clearance and machining heights for this operation. We typically use Fusion's defaults for the offsets, and in this operation the clearance, retract, feed, and top heights will all be set off of the stock top (assuming you set the stock correctly in the setup) as parts of the tool path may not have been faced in the previous operation. The bottom height will be set off the model bottom as this is where we will be machining to, and we also typically offset by an addition -0.5 mm just to ensure we cut all the way through.
In the Passes tab, you want to enable multiple depths if you are machining a lot of material or if you are machining a very hard material so that you do not break your bits. Fusion will automatically calculate recommended step downs (the height per pass) based on your bit, or you can enter this manually. We typically use even step downs and finish only at final to reduce bit wear and cut down on some machining time. We also enable smoothing to reduce file size and machining time, as well as feed optimization to reduce any excess wear on our bits.
Once finished, press OK to preview and inspect this operation before moving onto the next one.
Step 5: Finish Contour
The third and final operation will be another 2D Contour operation and we will use cut out remaining material for our puzzle pieces. After inspecting the tool path for the previous operation, we can see that the small corners of our design were not fully machined as the 3.175mm bit we used does not quite fit into the corners of our model. We could have chosen to do this first 2D contour with a smaller bit, but that would have added a lot of machining time. Instead, we will go back and cut just the areas that were not machined previously with a smaller bit to get the desired finish.
After pressing 2D Contour from our menu again, we can select the tool (bit) that we will be using to perform this operation. As we discussed earlier, you can browse Fusion's tool library, add, or import a tool to use. In our example, we chose the 1 mm x 10 mm corn bit for this operation.
As we are now using a third tool, it is important to make sure that the number of this tool is not the same as the ones used previously. If your CNC is equipped with an automatic tool changer like the Carvera, it will switch between the tools automatically based on the assigned number. If your machine does not have an automatic tool changer like the Carvera Air, it will pause and wait for you to do the tool change manually. You can use the Renumber Tool menu in the Tool Library to renumber your tools as needed.
You then need to set your feeds and speeds based on the bit you are using, and the material you are machining your parts from as discussed previously. For the epoxy tooling board and bit we are using, we've set the following:
- Spindle - 12,000 RPM
- Cutting Feed Rate - 500 mm/min
- Ramp Feed Rate - 300 mm/min
- Plunge Feed Rate - 300 mm/min
You can also check and enable cooling if your machine has this option based on your stock and bit choice. While the Carvera is equipped with a nozzle for air-cooling, that would not be necessary for the epoxy tooling board being used in this example.
Under the Geometry tab, we again need to select the bottom outer profiles of each piece as chains so that these parts will be faced. We also need to select any inner pockets or cuts as chains so that they will be cut as well. We are then going to enable REST machining, which stands for REmaining STock. This will ensure that the smaller bit we've chosen for the finishing contour path will only machine areas that were not machined previously. After enabling this, enter the diameter of the previously used bit (3.175 mm).
In the Heights tab, we need to set the clearance and machining heights for this operation. We typically use Fusion's defaults for the offsets, and in this operation the clearance, retract, feed, and top heights will all be set off of the model top now that this area was already machined once before. The bottom height will be set off the model bottom as this is where we will be machining to, and we also typically offset by an addition -0.5 mm just to ensure we cut all the way through as we did previously.
In the Passes tab, you want to enable multiple depths if you are machining a lot of material or if you are machining a very hard material so that you do not break your bits. Fusion will automatically calculate recommended step downs (the height per pass) based on your bit, or you can enter this manually. We typically use even step downs and finish only at final to reduce bit wear and cut down on some machining time. We also enable smoothing to reduce file size and machining time, as well as feed optimization to reduce any excess wear on our bits.
Once finished, press OK to preview and inspect this operation before moving onto the next step. We should see that our small bit is only machining in the corners of the puzzle pieces, or where the larger bit used previously was unable to reach.
Step 6: Simulate and Export Gcode
Before we save this as a machinable Gcode file, we want to simulate all operations to ensure that our part appears as desired. You can right-click Setup in the browser on the left-side of the screen, then press Simulate to simulate all operations at the same time. This will also approximate how long it will take to cut our this project.
Make any adjustments as needed, then press Post Process to create a machinable Gcode file. The NC program window will appear, and this is where you can ensure you are creating a file using your machines profile, as well as rename this file and ensure you are working in the correct units. You can also choose to save or separate the operations into different files if you would like. Once all settings have been adjusted for your resources, press Post to save a Gcode file that can be sent to your machine.
Step 7: Setting Up Your CNC
This might vary a bit based on your CNC, but this step allows us to setup our CNC before machining our parts. We first need to secure our stock onto the bed of our CNC using a combination of top clamps, corner clamps, or edge clamps. As discussed earlier, we also want to put a piece of spoil board or waste material under the stock as we are cutting all the way through so that the bed of our CNC is protected. You can learn more about how to secure stock for CNC machines in this video.
If your machine has an Automatic Tool Changer like the Carvera, we need to load our bits into the tool change so that the order matches the numbering we set in Fusion earlier on. If your machine does not have an automatic tool changer you can load the first tool at this time.
You may also need to set the height and origin of your stock at this time depending on your CNC, but the Carvera will do this automatically in a later step.
Step 8: Preparing the Job for Manufacturing
This might vary a bit based on your CNC, but this step allows us to load the Gcode file made previously and prepare it for manufacturing for our CNC. For both the Carvera and Carvera Air, this is done through the Carvera Controller App.
After launching the app, you can upload the Gcode file to the internal storage disk on the Carvera via USB or WIFI connection. The file is stored locally on the machine (no cloud) so that a loss in connection will not impact the machining process.
Once the file has been loaded, we can open the Config & Run window to adjust the settings for this job, which includes:
- Set Work Origin - If the offsets were not set in Fusion earlier, you can adjust the position of the part on the bed manually here.
- Scan Margin - This will trace the perimeter of the machining area before machining begins with the Carvera's built in laser pointer. This should be enabled so you can be confident that your part will machine in the correct location, and that there will not be any collisions with clamps.
- Auto Z Probe - Enabling this will allow the Carvera to use its wireless probe (or wired for the Air) to automatically measure the height of your stock.
- Auto Z Align - If the stock is not square or flat, the Carvera and Carvera Air will automatically probe the surface of the stock for any deviations, then compensate for these deviations during the machining process. This is typically needed when working with warped stock, or when the surface of the stock is the final surface of the part.
Once all settings have been set based on your machine and material, you can press Run to start machining this project.
Step 9: Machining the Puzzle Pieces
After starting the job, your machine will work through machining the parts of the puzzle based on the file we created earlier in Fusion. If you are using the Carvera or Carvera Air, the machine will start tracing the perimeter through a scan margin, before then probing the stock to measure the z height automatically. Alternatively, you could use a manual XYZ probe instead.
The machine will then work through the different operations to cut our parts. If your machine has an automatic tool changer, tool changes will be done automatically between operations. Alternatively, your machine should pause and wait for you to change the tools between operations.
You should never leave a CNC unattended, and we always recommend working with a CNC that is fully enclosed and fitted with a dust collection system to ensure that you are machining in a safe working environment.
Once the job has finished, we can move into the post processing stages.
Step 10: Post Processing and Assembly
After machining has finished, we can vacuum away any excess dust before removing the parts from the clamps. The parts should all be secured using the tabs we set earlier, which can carefully be cut using a small hand saw. You may also need to use sand paper to sand away any excess material and create a smooth finish where the tabs attached to the parts.
Assembly for this project is also part of the goal for the project! Once the parts have been cut out, you can work to assemble this knot puzzle which is part of the fun and games of creating a project like this!
Step 11: Conclusion
CNC Machines like the Carvera and Carvera Air allow us to bring our ideas to life through different projects, like making a knot puzzle! We love CNC's because of their versatility and speed. While we showed how this puzzle could be made using epoxy tooling board in this guide, we could have adjusted our bits, speeds, and feeds to have made it from carbon fiber, or Oak, or aluminum, all with the same design and the same machine.
But remember, working with CNC's can be hazardous if not done correctly. Always ensure you've check your design files for any errors, and that your stock is secured and bits are loaded correctly. Visit our YouTube Channel and Wiki Page for more how to's and guides for working with CNC's and creating projects like this one, and share what you made with us @Makera_Inc on our social channels!
Thanks for reading, and happy making!
Written by @MrErdreich and @Makera_Inc