Introduction: Baroque You
Put yourself in almost any painting and elevate your status from serf to sire.
By putting your face in a Renaissance or Baroque-style painting, people are sure to know you're someone important. Making your own is easy with photo editing software, and can be printed on canvas or just saved as your new computer background. More on photo editing software in the next step.
Though convincing at any scale, historically these paintings were large, and the effect is just better when bigger. Assuming you're going big and printing to a large canvas, you're going to need:
Alternatively, you can print smaller and frame in a 4"x6" gilded gold frame.
Ready? Let's make!
Step 1: Photo Editing Software (FREE Options!)
To compile the saved images together you'll need some photo editing software. Here's some options:
- Pixlr - FREE web based image editor
- GIMP - FREE image editing program for Mac and PC. Mirrors most of Photoshop's abilities.
- Photoshop - Industry standard for image manipulation. Student and free trials available.
A critical element to all the above programs is that they have layers, where images are stacked on top of one another and can be manipulated independently. For this Instructable I am using Photoshop, but any of the above programs can handle the commands in a similar nature. Choose your program and start by opening a new document larger than the painting image. As a default I opened a 3000 pixel wide blank canvas.
Step 2: Source Images
Start by performing an Internet search for Baroque or Renaissance portraits, and see what images you like. Look for paintings that have crisp clean images, and an interesting composition. Make sure you set the image search criteria to return large image sizes: in Google, tools > size.
Hilariously, I found a similar idea done to actor Hugh Laurie. Whether this was an edit like what I show in this Instructable, or an original piece, it's masterful in crispness, composition, and execution. Since it doesn't matter who's face is on the original painting, this is what I used in this example.

Here's another painting that was on my short list of images to try. Though this technique will work with a wide variety of paintings, the best ones are where the subject is looking directly at the audience. It's best to select a few paintings since the technique sometimes doesn't look convincing no matter how much time you spend on it, better to start again from a new painting at that point.
When you've found 2-3 paintings you like save them to your computer in a folder.

Now to find pictures of your subject. The easiest pictures to work from should:
- Show entire head
- Be facing camera
- Have neutral expression
- Cast minimal shadows
- Have nothing obscuring face (scarves, hair, hat, sunglasses, etc.)
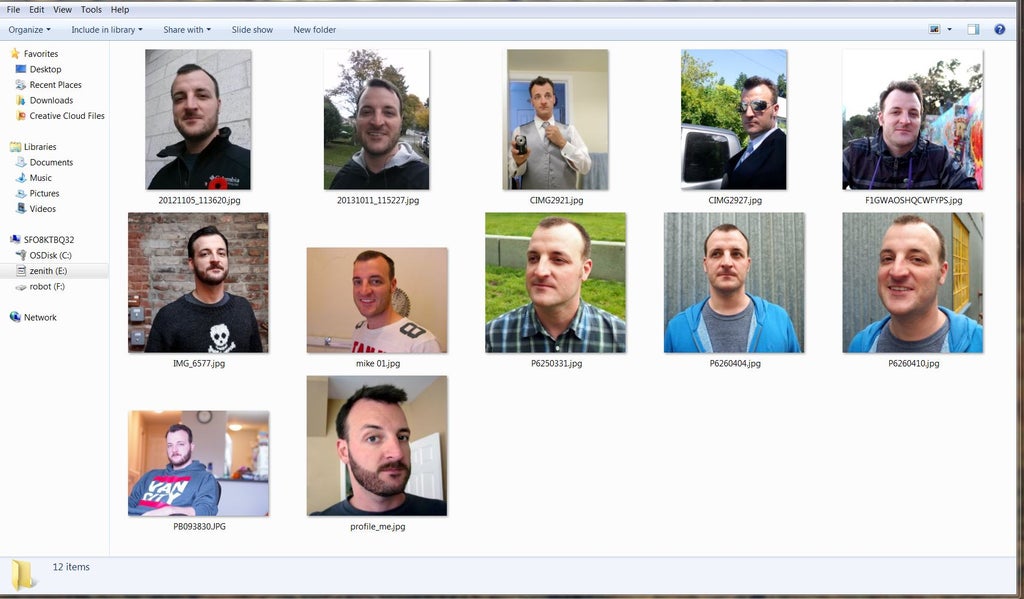
Mave 2-3 image selections and copy them to the same folder where your paintings are saved to.
Step 3: Open Software + Trace Face
Open your photo editor and create a new canvas 3000 pixels wide by 2000 pixels tall. We'll be trimming this down considerably, but this is a good place to start with plenty of room.
Place your painting image and your face source in the same canvas, they should appear on separate layers, with the painting on the bottom layer and your face source above it.
Select the face image layer and then choose the selection tool. There may be a few types of selection tools available to you, I chose the magnetic lasso tool since it makes tracing around shapes easy. Trace around the entire head of your subject and include the neck.
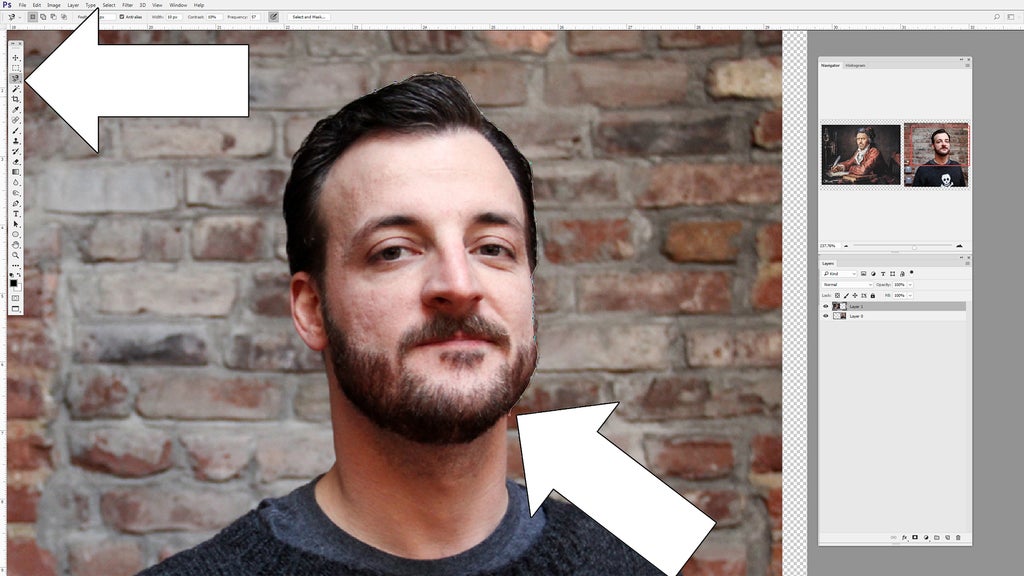
There's a few ways to solve the problem of making a selection around the head, so use whatever method is most comfortable to you. The results don't have to be perfect.
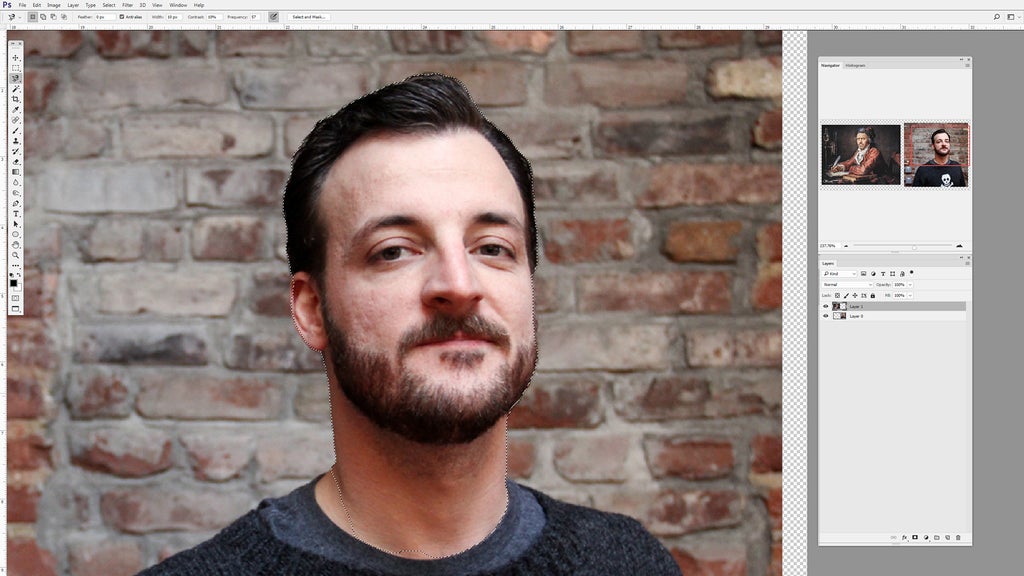
Once you have closed your selection open up the mask option (photoshop: Q), which will clearly show the areas you've selected by highlighting the areas not selected in red.
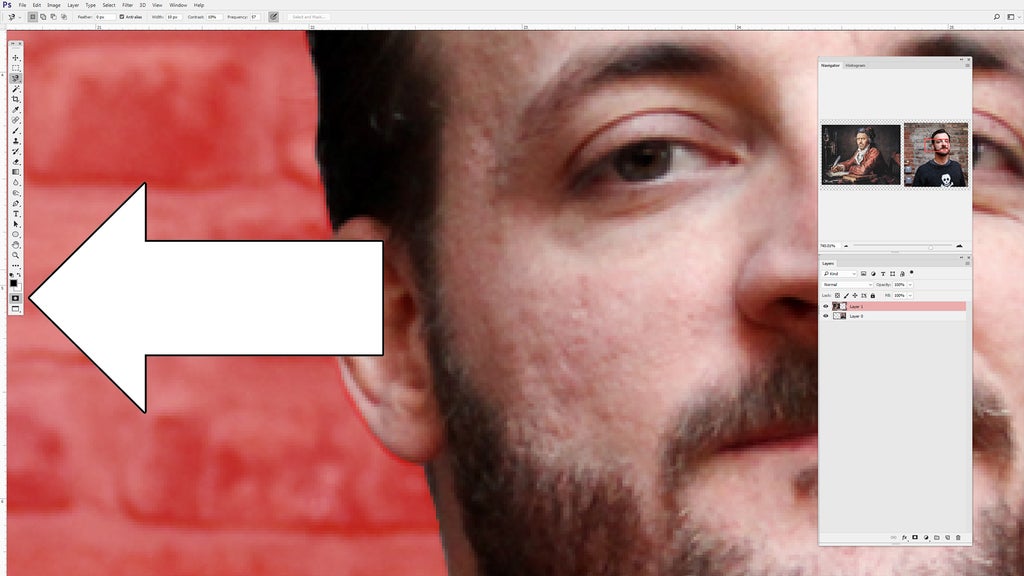
The mask tool helps visually show what you've selected. When in mask mode you can use the brush tool to manually clean up the selection by brushing or erasing red areas , which will translate to selection areas when you exit the mask tool (Photoshop: Q again)
Step 4: Copy Face
When you're happy with your selection, copy the face outline to a new layer (Photoshop: Ctrl+J). With your face selection on a new layer, turn off the face source layer, since we'll not be using it any more.
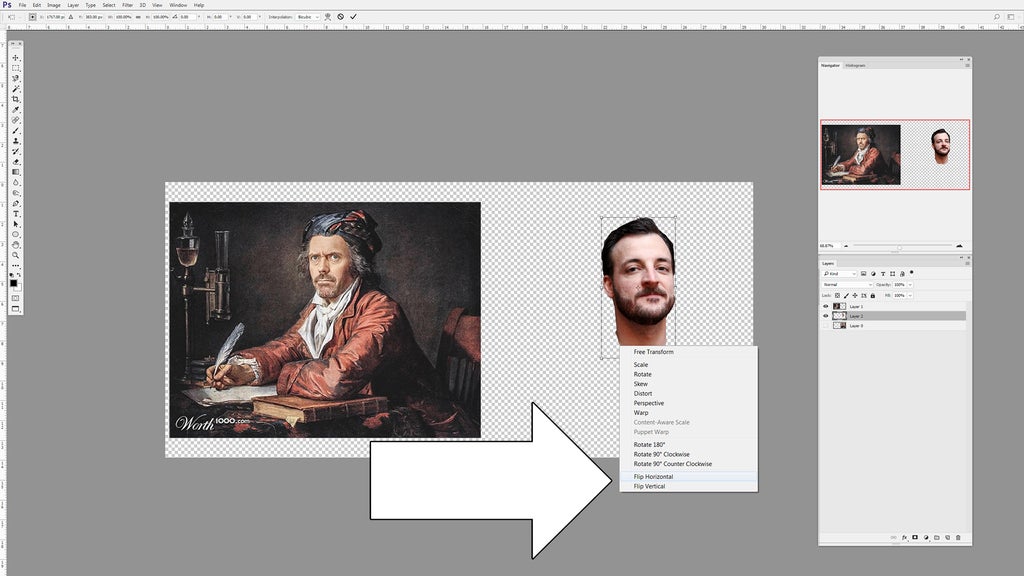
Select the face outline and position it to it roughly approximates the painting image, for my image I had to flip it horizontally. To do this, you can go to the toolbar up top and use Image > Image Rotation > Flip Horizontal, or Ctrl+T (transform shortcut) and right-click to bring up the list of actions and chose flip horizontal.
Step 5: Position Head (Size + Rotation)
Still on the face layer, use the transform tool (Ctrl+T) to move and rotate your subject face over the painting. On the top of the layer manager window there is an opacity slider that lets you see below the layer you are on. Use the opacity slider set to 50% to see under your face layer and move the face over the painting face.
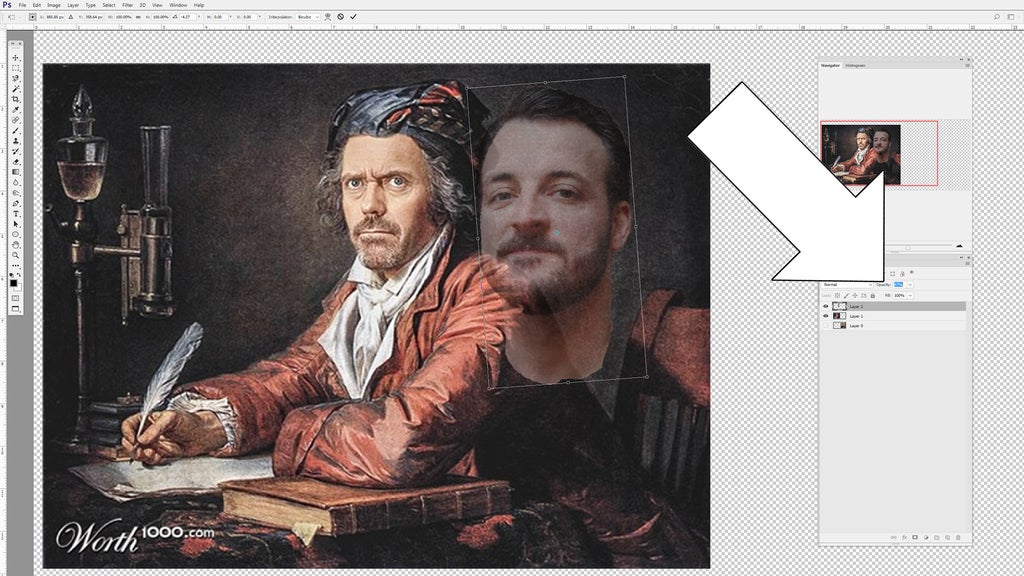
Grab the control points on the bounding box to resize your face image to match the painting size (hold Ctrl while resizing to constrain the proportions). Hover your mouse outside the bounding box and click and drag to rotate the image.
Step 6: Align Image
I find it easiest to line up the eyes of the subject to the painting, then make minor adjustments to get the alignment right.
You'll notice that the source face and painting should roughly match in perspective, otherwise you'll need to make lots of adjustments. If you can't get it to work, just start again with a new source face with a different perspective, one that more closely lines up with your painting.
 | 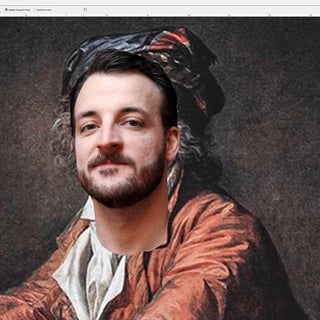 |
When you are happy with the size and rotation accept the selection by pressing enter. Then, move the opacity slider back to 100%.
Step 7: Erase With Soft Edge Brush
Next we'll erase the edges of the face image with a soft edge brush.
Start by making a copy of the face layer (Crtl+J), this is backup in case something goes wrong. Hide the face outline layer you copied by clicking the eyeball on that layer, then select the copy face image layer to work on that layer.

Chose the erase tool from the toolbar and then select a brush with a soft edge. Work around the perimeter of your face image to remove the crisp outline that you traced earlier. Use a small brush to get started, when you feel comfortable you can go for a larger brush and speed up your work; You can increase or decrease the size of your brush on the fly by using the [ and ] keys.

Once the crisp edges are dulled with a soft erase tool, try lowering the opacity of the erase tool and go around the edges again to further soften the transition from your face outline.
Step 8: Match Levels
Your face image is likely the wrong color and tone to match the Renaissance painting. To fix that, we can change the lighting curve of the face image with Ctrl+L. Play with the curve to achieve a close match, I usually find making an upwards arc gives a nice light image that has the color slightly blown out.
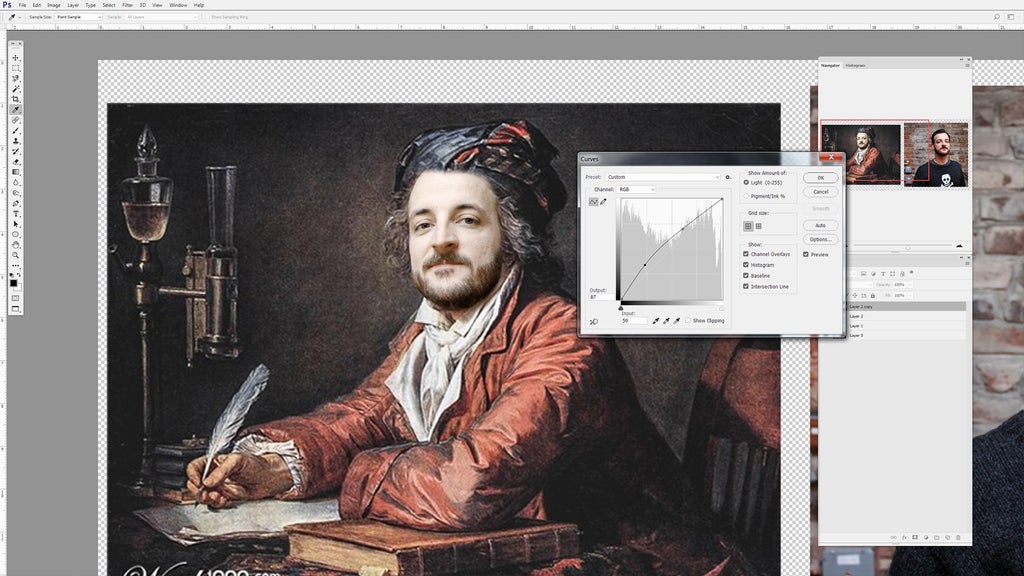
Another option to refine the color match is to use the Hue/Saturation tool with Ctrl+M. Try moving the saturation slider down, and the hue slider to get the look you are looking for.
Step 9: Filter Effects
Even with the color closely matched to the painting, the face image looks too new to pass as an old painting. For this, we'll apply a layer filter to the face image to make it look aged.
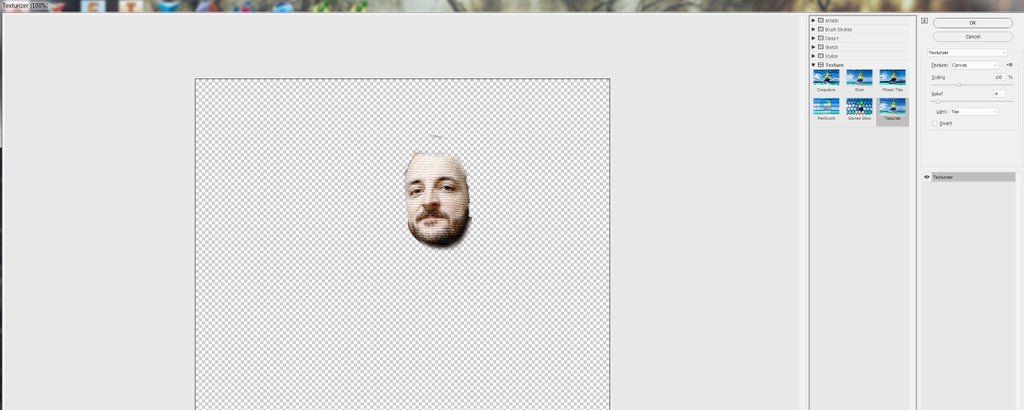
With the exception of the top face image layer, turn all other layers off using the eyeball next to the layer name on the layers window. Next, on the top toolbar, find filter > filter gallery to browse all the filters. With only the top layer active, you will be able to see a live view of what the layer effects look like on your image.
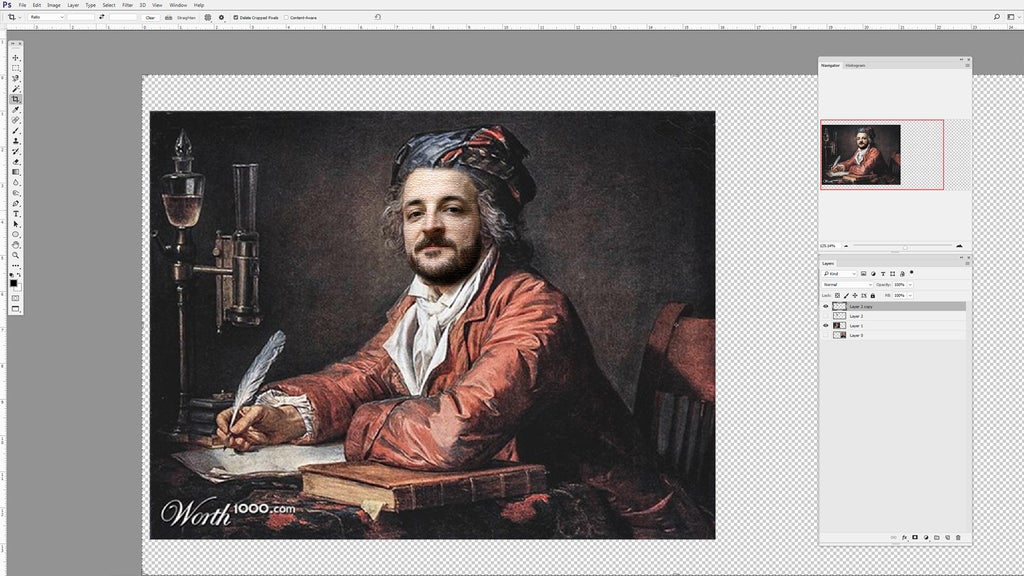
With the new filter gallery window open, I scrolled down to texture and applied a texturizer effect to the face layer. Move the sliders around to get the effect that best matches the look you like.
Step 10: Crop
Select the crop tool from the toolbar and highlight the area you want to keep. In this case, I removed the reference pieces I had off to the side, and trimmed up the edges of the reference painting to keep to focus in the middle of the scene.
Hit enter to crop the selection.
Step 11: Sizing + Save
Before saving out set the image size (Ctrl+Alt+I).
There are drop-down selections in the image window to select your scale reference, such as pixels, inches, or centimeters. I knew I was printing at a large scale so I changed the scale units to inches, constrained proportions to keep the image proportional and then accepted the selection.
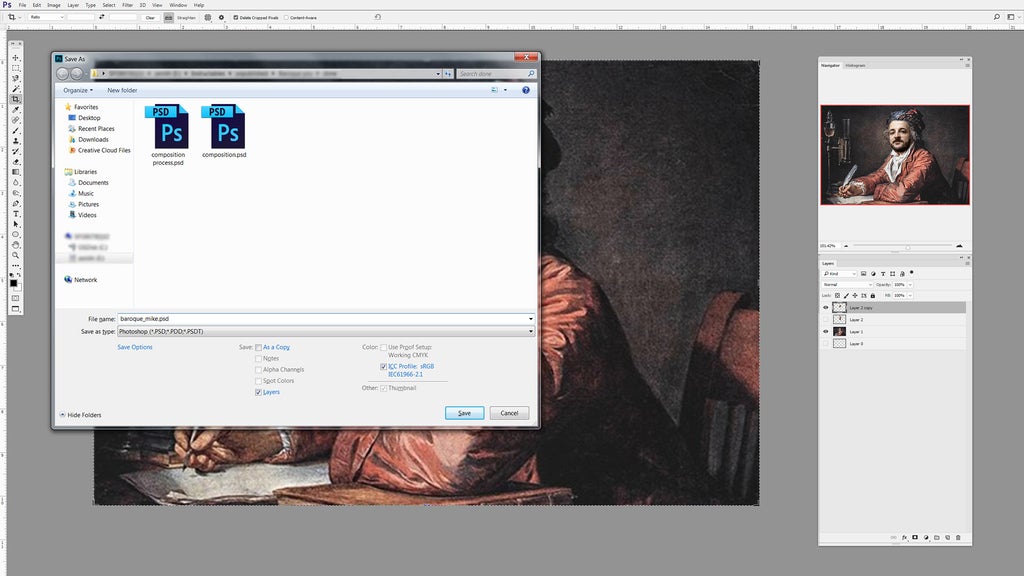
Using the save as selection to save a Photoshop file (PSD) which I could come back to later, I ten make another save as to save a high-quality JPG file that I would print from.
Step 12: Print
Printing on canvas has become increasingly popular and accessible, with many big stores offering the service. If you can, try to go in person and talk to someone who works there, as they can tell you what the prints look like and if your source material will need to be lightened up or darkened to match their printer settings.
If you can't make it in store you can submit your prints online and have them shipped back to you.
Find the largest photo store in your area and check online if they offer the service. Before committing to a large piece it's always best to do a test print to see how it will turn out, then make final adjustments to your masterpiece before printing.
Step 13: Glue Canvas to Backing
Instead of stretching the canvas over a frame I cut thin plywood and mounted my canvas directly to it.
Using a table saw I ripped (3mm) plywood, I cut oversize and would trim down the plywood to the final dimension after mounting the canvas. If you're new to the table saw and want to know more, head over to my Table Saw Class(it's free!).
I used Super 77 spray adhesive to mount the canvas to the plywood backing.

I first sprayed both the plywood and the back of the canvas image and waited a few minutes for the surfaces to become tacky, then carefully laid the sprayed surfaces together to make the bond.
Step 14: Cut Frame
I wanted the frame to look authentically Baroque. Since I couldn't find a cheap frame that was gilded I decided to make my own. I found milled molding at my hardware store, and they have some milled flourishes that would work well in included.

I measured the dimensions of the canvas print and cut the molding to match, making a mitre cut on each end.
Step 15: Prime
After a light sanding to smooth out the molding I used spray primer to coat each section, allowing the primer to dry completely before applying a second coat to ensure goo coverage.
Step 16: Paint Gold!
To really make the frame pop and look as authentic as possible I used metallic gold spray paint.
I applied 2 coats to get a rich depth of gold color.
Step 17: Glue Frame
The plywood was trimmed to size with an allotment for the frame around the perimeter.
When the gold paint was completely dry the frame was glued to the plywood backing and clamped in place until the glue dried.
Step 18: Add Hardware + Hang
Picture hanging hardware was attached to the backside of the plywood. I placed the screws near the edge so any screw that came through the other side of the plywood would go into the frame and not through the canvas.

Hang your masterpiece somewhere prominent, like over your fireplace or near the front entrance of your house. Make up a story to go along with your faux Baroque painting, like "this is my great-great-grandfather, a shipping and spice magistrate. He invented the elastic in underpants."
Any story will do, but the more outlandish the better.
Step 19: More Examples
Not content with just doing my own portrait, I decided to do a few more of my coworkers and decorate the office. I thought I'd share the results here to show that there's a few different ways to solve this design challenge.
 |
 |
 |
I printed these doctored photos and framed them in tacky gold frames. I gave everyone silly titles, printing a small plaque for each, and then hung the frames in the hallway of our office - perfect for confusing and entertaining visitors.

Have you tried this technique for yourself? I want to see it!
Happy making!

Participated in the
Untouchable Challenge

Participated in the
Before and After Contest 2017













