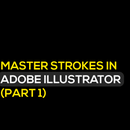Introduction: Quick and Easy Way to Create a Spirograph on Adobe Illustrator
Aren't you mesmerized by spirographs? Well, if you know how to use Adobe Illustrator software then here is a quick and easy tutorial to get you started. You can make simple designs as well as complex. It all depends on your creativity and the amount of time you'd like to dedicate to this activity. I'll show you a simple design, just to get you to notice this amazing and cool trick, you can do in a jiffy, with just one tool.
Let's kick in.
Step 1: Set Your Artboard
The first step, when designing anything, is to set your artboard in Illustrator. I have set mine to a square with 800-pixel dimension. It's also nice to give your document a name in case you have a number of them opened up at the same time.
Step 2: Place Your Guides & Lock Them
I personally like working with guides, so I recommend you use them. They're very helpful. So once you're done setting up your document, it's time to place your vertical and horizontal guides and center align them. When that's done, just lock them (view►guide►lock guide).
Step 3: Create Your Shape
The next step is to create a shape of your choice. For this example, I am taking a hexagon. You can take a star or square or even create a new shape using the pen tool. I've aligned the shape on one quarter, and you'll know why soon.
Step 4: Use the Rotate Tool
Now, this is the fun part. Simply press "R" on your keyboard. Then keep the "Alt" key pressed and click in the center where the guides are crossing one another. A window will pop-up. Check the "preview" option and define an angle. Click and unclick the preview options as you change the angles to see how it looks. Once you're satisfied, press the copy button.
Step 5: Copy It All the Way
When you click the "copy" button on the "rotate tool" window, it will only copy the shape once in the angle you've set. To make more copies all the way, you need to immediately press the "Alt" key and press the letter "D" on your keyboard again and again until the shape completes a 360-degree turn and your spirograph is complete.
Tip: Make sure to set the fil to empty and the outline to any color you wish.
Step 6: Your Spirograph Is Ready!
Voila! Your spirograph is ready. If you used the guides then hide them to see your design clearly. To hide the guides just go to view►guides►hide guides.
Try this simple trick and don't limit yourself. Go wild with it — be experimental and colorful. There are endless possibilities with this quick tool.You can use this tool to create amazing logo designs. It's a great way to make a mandala design. You can also use the rotate tool to draw illusions or design simple frames. As I said, it is up to you!
Step 7: How to Experiment With Spirographs?
Once you know the tool, you can improvise your designs in a number of ways. I've got some great tips for you:
- Make custom shapes using the pen tool.
- Create new shapes with the pathfinder tool to create new geometric and organic forms.
- After applying the "rotate tool", you can using the "live paint bucket" tool to fill in the colors.
- Use the shape builder tool to further enhance the look of the spirograph.
Have Fun!
Step 8: Customization With Rotate Tool
The rotate tool is amazing because it lets you create customized designs. When you accompany a few more tools and tricks with it, you can make some really kickass creations.